Embark on the journey of Chromedriver installation, unraveling its significance in Selenium automation testing. From downloading to integration, this guide has you covered.
Learn the ins and outs of setting up Chromedriver, compatibility with Chrome browser, and troubleshooting tips for a seamless experience.
Overview of Chromedriver Installation
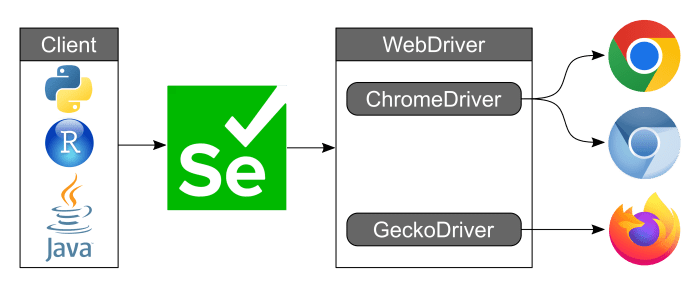
Chromedriver is a crucial component in Selenium automation testing as it acts as a bridge between Selenium WebDriver and the Chrome browser. It allows Selenium to communicate with Chrome, enabling automated testing of web applications.Installing Chromedriver correctly is essential for seamless execution of test scripts using Selenium WebDriver on the Chrome browser. Without the correct installation, Selenium will not be able to control the Chrome browser effectively, leading to test failures and inconsistencies.
Version Compatibility
- It is important to ensure that the version of Chromedriver being used is compatible with the version of the Chrome browser installed on the system.
- Chrome browser and Chromedriver have a specific version compatibility matrix that should be followed to avoid any compatibility issues.
- Always check for the latest version of Chromedriver that is compatible with the Chrome browser version to ensure smooth testing operations.
Downloading Chromedriver
To download Chromedriver correctly, follow these step-by-step instructions:
Step 1: Determine the Correct Version
Before downloading Chromedriver, make sure to check the version that is compatible with your Chrome browser. You can find this information on the official Chromedriver website.
Step 2: Choose a Source for Download
There are several sources from which you can download Chromedriver:
- Official Chromedriver Website: Visit the official Chromedriver website to download the latest version directly.
- Package Managers: If you are using a package manager like npm or pip, you can install Chromedriver through these tools.
- Third-Party Websites: Be cautious when downloading from third-party websites to ensure the file’s integrity.
Step 3: Verify the Integrity of the Downloaded File
To ensure that the downloaded Chromedriver file is authentic and has not been tampered with, you can verify its integrity using checksums provided on the official website.
Compare the checksum of the downloaded file with the one listed on the official website to confirm its authenticity.
Setting up Chromedriver
Setting up Chromedriver involves configuring it on different operating systems, setting up environment variables, and troubleshooting common setup issues.
Setting up Chromedriver on Windows
To set up Chromedriver on Windows, you need to download the executable file and place it in a directory included in your system’s PATH. You can then run Chromedriver from the command line.
Setting up Chromedriver on macOS
On macOS, you can set up Chromedriver by downloading the macOS version, extracting the file, and placing it in a directory that is part of your PATH. This allows you to run Chromedriver from the terminal.
Setting up Chromedriver on Linux
For Linux systems, you can install Chromedriver using package managers like apt or yum. Once installed, you can run Chromedriver from the command line.
Configuring Environment Variables
Environment variables can be configured to specify the location of the Chromedriver executable. This allows you to run Chromedriver from any directory without specifying the full path each time.
Troubleshooting Tips
- Ensure that the version of Chromedriver matches the version of Chrome installed on your system.
- Check that Chromedriver is in a directory included in your system’s PATH.
- If encountering issues, try restarting your computer or reinstalling Chromedriver.
Integrating Chromedriver with Selenium
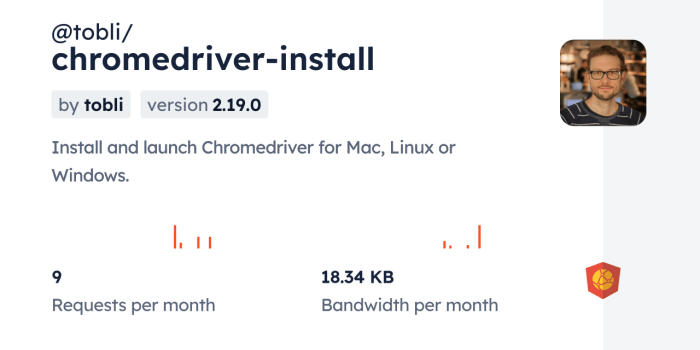
Chromedriver can be seamlessly integrated with Selenium WebDriver to facilitate automated testing of web applications. By incorporating Chromedriver into Selenium scripts, developers can automate the testing process and ensure the functionality of their web applications across different browsers.
Capabilities and Options
- Chromedriver allows testers to interact with the Chrome browser during automated testing, enabling actions such as clicking buttons, entering text, and navigating through web pages.
- It provides various capabilities for handling alerts, managing browser windows, executing JavaScript code, and handling cookies.
- Chromedriver offers options for setting browser preferences, managing timeouts, and handling SSL certificates, providing flexibility in test automation scenarios.
- Developers can leverage Chromedriver’s logging capabilities to track test execution details and troubleshoot any issues that may arise during testing.
Best Practices for Utilizing Chromedriver
- Ensure that the version of Chromedriver being used is compatible with the Chrome browser version installed on the testing machine to avoid compatibility issues.
- Use explicit waits in Selenium scripts to synchronize interactions with the browser, ensuring that elements are loaded before performing actions on them.
- Implement proper error handling mechanisms in Selenium scripts to gracefully manage exceptions and failures encountered during test execution.
- Optimize test scripts by utilizing Chromedriver’s advanced features, such as headless mode, which allows tests to run in the background without launching a visible browser window.
- Regularly update Chromedriver to the latest version to benefit from bug fixes, performance improvements, and new features introduced by the Chrome development team.
Final Thoughts
In conclusion, mastering Chromedriver installation is crucial for efficient Selenium testing. Stay ahead by following best practices and harnessing its full potential.