Embark on a journey to master the installation process of Google Chrome, a renowned web browser that offers unparalleled benefits to users across various devices. From downloading to customization, this guide covers it all.
Learn the essentials of setting up Google Chrome efficiently and optimizing its performance for a seamless browsing experience.
Introduction to Google Chrome Installation
Google Chrome is one of the most popular web browsers used by millions of people worldwide. Its fast browsing speed, user-friendly interface, and seamless integration with various Google services make it a top choice for internet users.Installing Google Chrome on your device can bring a multitude of benefits. You can experience faster loading times, enhanced security features, automatic updates for the latest web technologies, and easy synchronization across multiple devices.
Additionally, Chrome offers a wide range of extensions and plugins to customize your browsing experience according to your needs.
System Requirements for Installing Google Chrome
- For Windows:
- Operating System: Windows 7, Windows 8, Windows 10
- RAM: Minimum 2GB
- Storage: Minimum 350MB of free disk space
- For Mac:
- Operating System: OS X Mavericks (10.9) or later
- RAM: Minimum 2GB
- Storage: Minimum 350MB of free disk space
- For Android:
- Operating System: Android 5.0 Lollipop or later
- RAM: Minimum 1.5GB
- Storage: Minimum 100MB of free disk space
- For iOS:
- Operating System: iOS 12 or later
- Storage: Minimum 100MB of free disk space
Downloading Google Chrome
To download Google Chrome, follow these steps:
From the Official Website
- Open your current web browser and go to the official Google Chrome website.
- Click on the “Download Chrome” button.
- Choose the version of Chrome suitable for your operating system (Windows, Mac, or Linux) by clicking on the respective download button.
- Wait for the download to complete and run the installation file.
- Follow the on-screen instructions to install Google Chrome on your device.
Alternative Sources
If you encounter difficulties downloading Chrome from the official website, you can consider alternative sources such as reputable software download platforms like Softonic or FileHippo. However, it is recommended to always download software from the official source to ensure security and reliability.
Differences by Operating System
When downloading Google Chrome, it is essential to choose the correct version for your operating system:
For Windows: Ensure to download the version compatible with Windows OS, such as Windows 10, 8.1, or 7.
For Mac: Select the version designed for macOS, like macOS 10.10 and later.
For Linux: Look for the appropriate Chrome version for Linux distributions like Ubuntu, Fedora, or Debian.
Installing Google Chrome
To install Google Chrome on your computer, follow the steps below based on your operating system.
Windows OS
- Open your web browser and go to the official Google Chrome website.
- Click on the “Download Chrome” button.
- Once the download is complete, locate the file and double-click on it to start the installation process.
- Follow the on-screen instructions to complete the installation.
- After the installation is finished, you can open Google Chrome from your desktop or start menu.
Mac OS
- Visit the Google Chrome website using your preferred web browser.
- Click on the “Download Chrome” button.
- Open the downloaded file and drag the Google Chrome icon to the Applications folder.
- Once the installation is complete, you can open Google Chrome from your Applications folder or Dock.
Linux Distributions
- Open a terminal window on your Linux system.
- Enter the command specific to your Linux distribution to download and install Google Chrome. For example, for Ubuntu, you can use the following command:
sudo apt-get install google-chrome-stable
- Follow the on-screen prompts to complete the installation.
- Once installed, you can open Google Chrome from the applications menu of your Linux distribution.
Setting up Google Chrome

After installing Google Chrome, the next step is to set it up according to your preferences. This involves customizing settings, preferences, and adding extensions to enhance your browsing experience.
Customizing Settings and Preferences
- Open Google Chrome and click on the three vertical dots in the top right corner to access the menu.
- From the menu, select “Settings” to customize various aspects of the browser such as search engine, appearance, privacy and security, and more.
- Under “Appearance,” you can change the theme, font size, and customize the look of your browser.
- Explore the “Privacy and security” section to manage cookies, site settings, and other security features.
Adding Extensions for Enhanced Functionality
- To add extensions, go to the Chrome Web Store by clicking on the “Extensions” option in the menu.
- Search for extensions based on your needs such as ad blockers, productivity tools, or social media enhancers.
- Click on “Add to Chrome” for the extension you want to install and follow the on-screen instructions.
- Once installed, you can manage your extensions by clicking on the puzzle icon in the top right corner of the browser.
Optimizing Google Chrome for Better Performance
- Regularly clear your browsing history, cache, and cookies to improve performance.
- Disable or remove unnecessary extensions that may slow down the browser.
- Enable Chrome’s built-in features like page preloading and hardware acceleration for faster browsing.
- Keep Chrome up to date by allowing automatic updates to ensure you have the latest features and security patches.
Last Recap
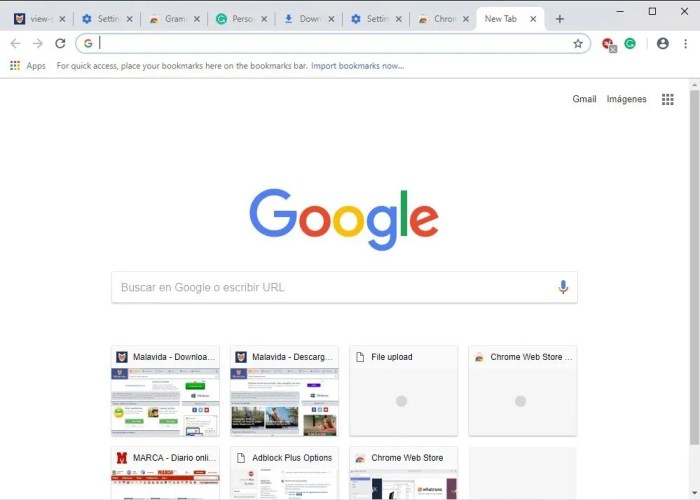
In conclusion, mastering the installation of Google Chrome opens up a world of possibilities for users, allowing them to tailor their browsing experience to their preferences. With this guide, you’re ready to dive into the world of Google Chrome with confidence.