Ready to supercharge your web browsing experience with Chrome? Dive into this comprehensive guide on how to install Chrome and unleash its full potential!
Discover the step-by-step process, system requirements, troubleshooting tips, and optimization tricks for both Windows and Mac devices. Let’s get started!
Introduction to Installing Chrome
When it comes to web browsing, having a reliable and efficient browser is essential. Google Chrome is a popular choice for millions of users worldwide due to its performance, security features, and user-friendly interface. Installing Chrome can enhance your browsing experience and offer a range of benefits compared to other browsers.
Benefits of Installing Chrome
- Speed: Chrome is known for its fast loading speeds, making it ideal for users who value efficiency and quick access to websites.
- Security: Chrome offers robust security features, such as built-in malware protection and automatic updates, to keep your browsing safe and secure.
- Customization: With a wide range of extensions and themes available, Chrome allows users to customize their browsing experience according to their preferences.
- Synchronization: Chrome offers seamless synchronization across devices, allowing users to access their bookmarks, history, and settings on multiple devices.
Chrome’s Features vs. Other Browsers
Let’s compare Chrome’s features with other browsers to highlight its advantages:
| Features | Chrome | Other Browsers |
|---|---|---|
| Speed | Fast loading speeds | Varying loading times |
| Security | Built-in malware protection | Basic security features |
| Customization | Wide range of extensions and themes | Limited customization options |
| Synchronization | Seamless across devices | Limited or no synchronization |
Downloading Chrome
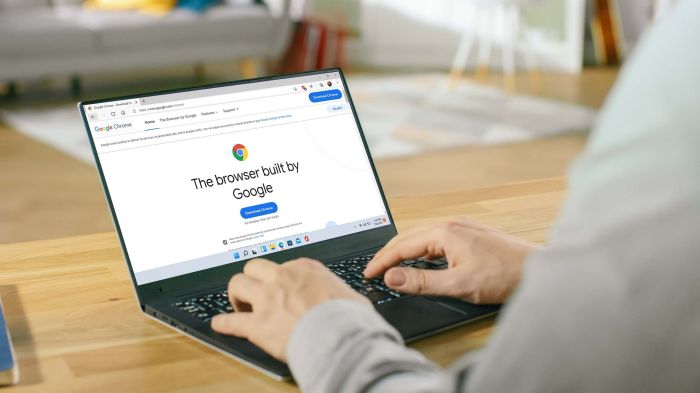
To download Google Chrome, follow these steps:
System Requirements
- For Windows: Windows 7, Windows 8, Windows 8.1, Windows 10, Windows 11
- For macOS: macOS X Yosemite 10.10 or later
- For Linux: Debian, Ubuntu, Fedora, openSUSE
Downloading on Desktop
To download Chrome on a desktop computer:
- Open a web browser and go to the official Chrome website.
- Click on the “Download Chrome” button.
- Follow the on-screen instructions to complete the download and installation process.
Downloading on Mobile
To download Chrome on a mobile device:
- Go to the App Store (iOS) or Google Play Store (Android).
- Search for “Google Chrome” in the store.
- Tap on the “Install” button and wait for the download to complete.
Installing Chrome on Windows
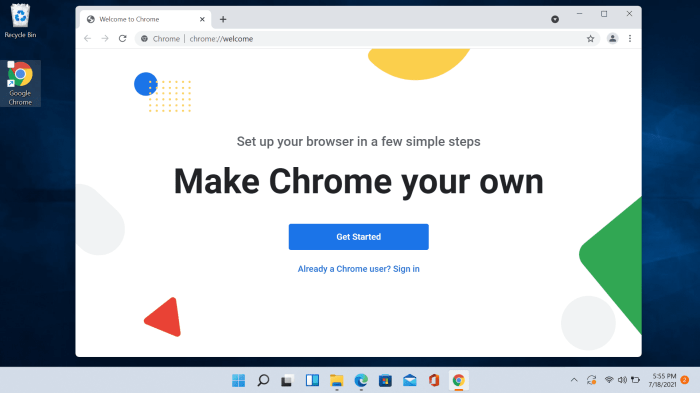
To install Chrome on a Windows operating system, follow these steps:
Downloading Chrome Installer
- Open your current web browser and go to the official Google Chrome website.
- Click on the “Download Chrome” button.
- Once the download is complete, locate the installer file in your Downloads folder.
- Double-click on the installer file to begin the installation process.
Installing Chrome
- Follow the on-screen instructions in the installation wizard.
- Choose your installation settings, such as the installation location and shortcut options.
- Click “Install” to begin the installation process.
- Wait for the installation to complete, and then click “Finish” to exit the installer.
Troubleshooting Tips
- If the installation fails, try running the installer as an administrator.
- Make sure your Windows operating system is up to date before installing Chrome.
- Disable any antivirus software temporarily during the installation process.
- Check your internet connection to ensure a stable download and installation.
Additional Settings
After installing Chrome, consider customizing your browser settings, such as setting your homepage, managing extensions, and enabling sync across devices.
Installing Chrome on Mac
To install Chrome on macOS devices, follow these simple steps:
- Open your Safari browser and go to the official Google Chrome website.
- Click on the “Download Chrome” button.
- A terms of service window will pop up, make sure to read it and then click on “Accept and Install.”
- Once the download is complete, open the downloaded file (usually found in your Downloads folder).
- Drag the Chrome icon to the Applications folder to install Chrome on your Mac.
- You can now open Chrome from your Applications folder or by searching for it in Spotlight.
Differences in Installation Process
When installing Chrome on Mac, the process is quite similar to Windows but with a few key differences:
- The downloaded file is usually in .dmg format instead of .exe.
- You need to drag and drop the Chrome icon into the Applications folder for installation.
- The installation process may require you to enter your administrator password for permission.
Tips for Optimizing Chrome on Mac
Here are some tips to optimize Chrome’s performance on Mac computers:
- Keep Chrome updated to the latest version to ensure bug fixes and performance improvements.
- Limit the number of open tabs and extensions to reduce memory usage.
- Clear browsing data regularly to free up space and improve speed.
- Enable hardware acceleration in Chrome settings for smoother browsing experience.
- Consider using Chrome’s built-in task manager to identify and close resource-intensive tabs or extensions.
Final Thoughts
As we wrap up, you now have the tools to make Chrome your go-to browser. From faster browsing to enhanced performance, installing Chrome is a game-changer for your online activities. Start browsing smarter today!