Ready to explore the world of Google Chrome on your Mac? From installation to updates, this guide has got you covered with all the essential information about the Google Chrome installer for Mac. Let’s dive in!
Introduction to Google Chrome Installer for Mac
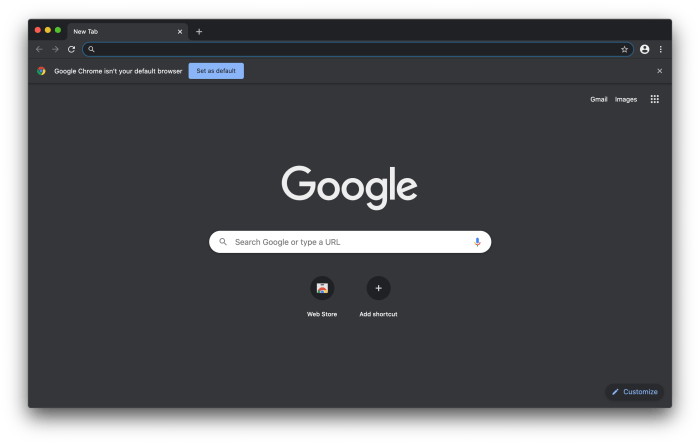
Google Chrome Installer for Mac is a tool designed to help Mac users easily install the popular web browser, Google Chrome, on their devices.
The Importance of Having a Reliable Installer for Mac Users
Having a reliable installer for Mac users is crucial as it ensures a seamless and hassle-free installation process, reducing the risk of errors or compatibility issues.
- Ensures proper installation of software without any glitches or malfunctions.
- Provides a user-friendly interface for easy navigation and setup.
- Offers efficient troubleshooting options in case of any installation issues.
The Benefits of Using Google Chrome on Mac Devices
Google Chrome is a popular web browser known for its speed, security, and user-friendly features, making it a preferred choice for Mac users.
- Fast browsing experience with quick loading times for websites and web applications.
- Advanced security features to protect against malware, phishing, and other online threats.
- Syncing capabilities across devices for seamless access to bookmarks, history, and settings.
Downloading the Google Chrome Installer for Mac
To download the Google Chrome installer for Mac, follow these steps:
- Open your preferred web browser on your Mac.
- Navigate to the official Google Chrome website at https://www.google.com/chrome/ .
- Click on the “Download Chrome” button.
- Choose the type of installer you want (e.g., 64-bit .dmg for Mac).
- Click on “Accept and Install” to start the download.
- Once the download is complete, locate the downloaded file in your Downloads folder.
- Double-click on the file to start the installation process.
- Follow the on-screen instructions to complete the installation of Google Chrome on your Mac.
Sources for Download
Users can download the Google Chrome installer for Mac from the following sources:
- Official Google Chrome website
- Third-party software download sites (ensure they are reputable to avoid malware)
System Requirements
Before downloading the Google Chrome installer for Mac, make sure your system meets the following requirements:
- Mac OS X 10.10 or later
- Intel processor
- At least 2GB of RAM
- At least 300MB of free disk space
Installing Google Chrome on Mac using the Installer
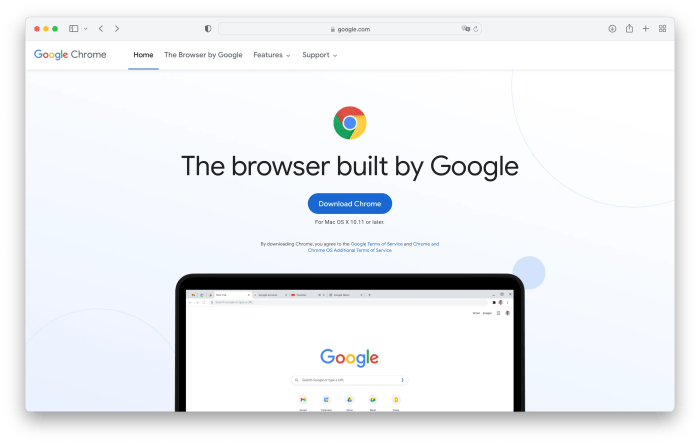
To install Google Chrome on your Mac using the installer, follow these simple steps:
- Download the Google Chrome Installer for Mac from the official website.
- Open the downloaded file to start the installation process.
- Drag and drop the Google Chrome icon into the Applications folder to install the browser on your Mac.
- Wait for the installation to complete, and then you can open Google Chrome from your Applications folder or the Dock.
Customization Options during Installation
During the installation process, you can customize certain options according to your preferences:
- Choose the installation location of Google Chrome on your Mac.
- Select whether you want to make Google Chrome your default browser.
- Decide if you want to import bookmarks, history, and other settings from your current browser.
Common Issues and Troubleshooting Tips
If you encounter any issues during the installation of Google Chrome on your Mac, here are some common problems and troubleshooting tips:
- If the installation process stalls or freezes, try restarting your Mac and reinstalling Google Chrome.
- Make sure you have sufficient disk space on your Mac to accommodate the installation.
- Check your internet connection to ensure a stable download and installation process.
- If you continue to experience issues, you can visit the Google Chrome Help Center for further assistance.
Updating Google Chrome on Mac
To ensure that you have the latest features, security updates, and bug fixes, it is essential to keep Google Chrome up to date on your Mac device.
Methods to Update Google Chrome on Mac
- Open Google Chrome on your Mac.
- Click on the three dots at the top-right corner to open the menu.
- Select “Help” from the menu.
- Click on “About Google Chrome.”
- Chrome will automatically check for updates and install them if available.
Importance of Keeping Google Chrome Up to Date on Mac
Updating Google Chrome on your Mac is crucial for several reasons:
- Security: Updates often include patches for vulnerabilities, keeping your browsing experience safe.
- Performance: New updates may improve speed, stability, and overall performance of the browser.
- Features: You will have access to the latest features and enhancements by keeping Chrome up to date.
Setting Up Automatic Updates for Google Chrome on Mac
To ensure that Google Chrome stays updated automatically on your Mac, follow these steps:
- Open Google Chrome and click on the three dots at the top-right corner.
- Go to “Settings” and scroll down to “Advanced.”
- Under “Auto-update,” toggle the switch to enable automatic updates.
- Chrome will now update in the background without requiring manual intervention.
Final Summary
With step-by-step guides on downloading, installing, and updating Google Chrome on your Mac, you’re now equipped to make the most out of this powerful browser. Stay updated and enjoy a seamless browsing experience on your Mac device.