Embark on a journey to discover the ins and outs of installing Chrome. From its inception to customization options, this guide will equip you with the knowledge needed for a seamless installation process.
Introduction to Installing Chrome
Google Chrome, developed by Google, was first released in 2008. It quickly gained popularity for its speed, simplicity, and user-friendly interface. Installing Chrome on your device is essential for a seamless browsing experience and access to various Google services.
Importance of Installing Chrome
- Chrome offers fast browsing speeds, making it efficient for users.
- It provides a secure browsing environment with built-in protection against malware and phishing.
- Chrome integrates seamlessly with other Google services like Gmail, Google Drive, and YouTube.
- Regular updates ensure that Chrome remains up-to-date with the latest features and security patches.
Versions of Chrome
| Version | Release Date |
|---|---|
| Chrome 1.0 | December 2008 |
| Chrome 10.0 | March 2011 |
| Chrome 20.0 | June 2012 |
System Requirements
To ensure a smooth installation and optimal performance of Google Chrome, it is important to meet the necessary system requirements. Below are the minimum hardware specifications, supported operating systems, and disk space and RAM requirements you need to consider.
Minimum Hardware Specifications
- Processor: Intel Pentium 4 or later, AMD Athlon 64 or later
- Graphics: NVIDIA GeForce 510 or newer, ATI Radeon 7000 or newer, Intel GMA 950 or newer
- Display: 1280 x 720 screen resolution
Supported Operating Systems
- Windows: Windows 7 or later
- Mac: OS X 10.10 (Yosemite) or later
- Linux: Ubuntu, Debian, Fedora, openSUSE, or other distributions that support Chrome
Disk Space and RAM Requirements
- Disk Space: At least 350 MB of free disk space for installation
- RAM: Minimum of 2 GB RAM for optimal performance
Downloading Chrome
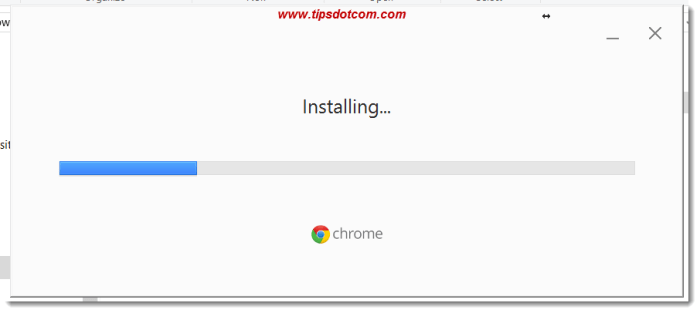
When it comes to downloading Chrome, there are a few key points to keep in mind. Whether you choose to download it from the official website or opt for alternative sources, selecting the right version is crucial for a smooth user experience.
Official Website Download Process
- Visit the official Google Chrome website.
- Click on the “Download Chrome” button.
- Follow the on-screen instructions to complete the download and installation process.
Alternative Sources for Downloading
- Some popular alternative sources for downloading Chrome include reputable software download websites.
- Ensure that you are downloading from a trusted source to avoid potential security risks.
Choosing the Right Version (Stable, Beta, Dev)
- Stable Version: Recommended for most users as it is thoroughly tested for stability and reliability.
- Beta Version: Provides a sneak peek into upcoming features but may have some bugs and stability issues.
- Dev Version: Intended for developers and enthusiasts who want to test the latest features but may encounter frequent bugs and crashes.
Installation Process
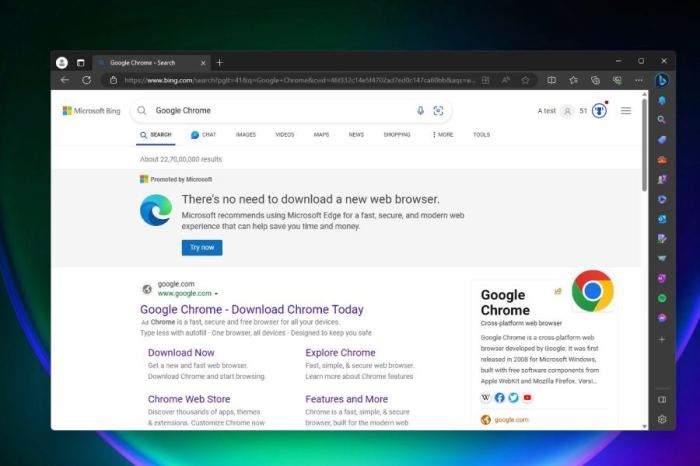
Installing Chrome on your computer is a simple process that can be done in just a few steps. Below is a step-by-step guide to help you through the installation process.
Step-by-Step Guide for Installing Chrome
- Download the Chrome installation file from the official website.
- Open the downloaded file and follow the on-screen instructions.
- Choose your installation preferences, such as the installation directory and shortcuts.
- Wait for the installation process to complete.
- Once installed, launch Chrome and start browsing the web.
Customization Options During Installation
During the installation process, you will have the option to customize certain settings according to your preferences. These may include setting Chrome as your default browser, choosing the language, and selecting additional features like bookmarks and extensions.
Troubleshooting Common Installation Issues
- If the installation process is interrupted, try downloading the installation file again and starting over.
- Make sure your system meets the minimum requirements for Chrome to run smoothly.
- Disable any antivirus software temporarily during the installation process, as it may interfere with the installation.
- Check for any conflicting programs that may be causing issues with the installation.
- If you encounter any error messages, search online for solutions or contact Chrome support for assistance.
Setting Up Chrome
Setting up Chrome involves configuring initial settings, importing bookmarks and settings, and personalizing the browser to suit your preferences.
Configuring Initial Settings
To configure initial settings in Chrome, begin by customizing your homepage, search engine preferences, and privacy settings. You can also choose to enable or disable features like autofill, password saving, and notifications based on your preferences.
Importing Bookmarks and Settings
To import bookmarks and settings from another browser or a backup file, navigate to the settings menu in Chrome. From there, you can choose the option to import bookmarks and settings and follow the on-screen instructions to complete the process seamlessly.
Personalizing the Browser
Personalizing Chrome involves customizing themes, extensions, and layout preferences. You can choose from a wide range of themes to change the appearance of your browser, install extensions to add functionalities, and adjust the layout to optimize your browsing experience.
Chrome Extensions and Add-ons
Chrome extensions and add-ons are additional tools that can enhance your browsing experience, improve productivity, or boost security while using Google Chrome. These extensions are available in the Chrome Web Store and can be easily installed and managed.
Exploring the Chrome Web Store
The Chrome Web Store is a marketplace where you can discover a wide range of extensions and add-ons for Chrome. You can browse through different categories, such as productivity, security, entertainment, and more, to find the right tools for your needs.
Installing and Managing Extensions
Installing extensions from the Chrome Web Store is simple – just click on the “Add to Chrome” button for the extension you want to install. Once installed, you can manage your extensions by clicking on the puzzle icon in the top right corner of Chrome and selecting “Manage extensions.”
Must-have Extensions for Productivity, Security, etc.
There are many useful extensions available in the Chrome Web Store that can help improve your productivity, enhance your security, or add new features to Chrome. Some must-have extensions include:
- Grammarly: A spelling and grammar checker that helps you write better emails, messages, and documents.
- AdBlock: Blocks annoying ads and pop-ups, improving your browsing experience.
- LastPass: A password manager that securely stores and autofills your passwords.
- HTTPS Everywhere: Ensures secure connections to websites by redirecting you to HTTPS versions.
- Dark Reader: Enables dark mode on websites to reduce eye strain and improve readability.
Chrome Updates
Keeping your Chrome browser up to date is crucial to ensure optimal performance and security. Chrome regularly releases updates to fix bugs, enhance features, and strengthen security measures. Below, we will discuss the automatic update process, how to check for updates manually, and the importance of keeping Chrome up to date.
Automatic Update Process
- Chrome automatically checks for updates in the background and installs them silently.
- Updates are typically downloaded and installed when you close and reopen your browser.
- This seamless process ensures that you are always running the latest version of Chrome.
Checking for Updates Manually
- To manually check for updates, click on the three dots in the top-right corner of the browser.
- Navigate to ‘Help’ and select ‘About Google Chrome’ to see if there are any pending updates.
- If updates are available, click on ‘Relaunch’ to apply the updates and restart the browser.
Importance of Keeping Chrome Up to Date
- Updated versions of Chrome often include security patches to protect against new threats.
- Bugs and performance issues are addressed in updates, leading to a smoother browsing experience.
- New features and improvements are introduced in updates, enhancing the overall functionality of the browser.
Uninstalling Chrome
When it comes to uninstalling Chrome from your system, it’s important to follow the proper steps to ensure a clean removal. This includes clearing any leftover files and settings to avoid any issues in the future. If needed, you can always reinstall Chrome after the uninstallation process.
Proper Steps to Uninstall Chrome
- Go to your Control Panel and select “Uninstall a program.”
- Find Google Chrome in the list of programs and click on “Uninstall.”
- Follow the on-screen instructions to complete the uninstallation process.
Clearing Leftover Files and Settings
After uninstalling Chrome, it’s a good idea to manually delete any leftover files and settings to ensure a clean removal. This can include deleting the Chrome profile folder and any associated registry entries.
Reinstalling Chrome if Needed
If you find yourself needing Chrome again after uninstalling it, simply visit the official Chrome website and download the latest version. Follow the installation process as mentioned earlier to set up Chrome on your system once again.
Ending Remarks
In conclusion, installing Chrome is essential for a smooth browsing experience. By following the steps Artikeld here, you can optimize your usage and stay up to date with the latest features.