Embark on a journey to master Chrome browser installation with this detailed guide that covers everything from downloading to customization. Get ready to optimize your browsing experience!
Google Chrome is more than just a browser – it’s a gateway to the digital world. Installing Chrome on your device is the first step towards efficient browsing, enhanced security, and a seamless online experience.
Introduction
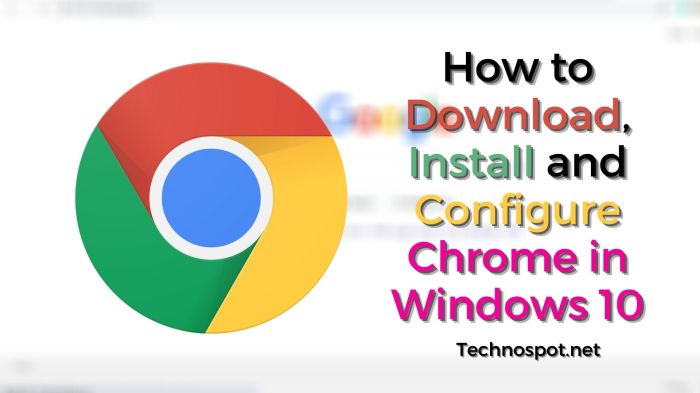
Google Chrome is a popular web browser developed by Google that offers fast and secure browsing experience. Installing Chrome on your device is essential to access websites, web applications, and online services efficiently. There are different versions of Chrome available for installation, including stable, beta, and developer versions. Let’s explore the system requirements needed to install Chrome on your device.
Versions of Chrome
- Stable Version: The stable version of Chrome is suitable for everyday use and is recommended for most users.
- Beta Version: The beta version allows users to test new features before they are released to the stable version.
- Developer Version: The developer version is ideal for developers and enthusiasts who want to experiment with the latest tools and features.
System Requirements
| Operating System | Minimum Requirements |
|---|---|
| Windows | Windows 7 or later, Pentium 4 processor or later with SSE2 support |
| Mac | macOS X 10.10 or later, Intel processor |
| Linux | Ubuntu 14.04+, Debian 8+, openSUSE 13.3+, Fedora Linux 24+ |
Downloading Chrome
To download Chrome, follow these steps:
Steps to download Chrome from the official website
- Go to the official Chrome website.
- Click on the “Download Chrome” button.
- Follow the on-screen instructions to complete the download.
Alternative sources to download Chrome
- You can also download Chrome from trusted software download websites like CNET or Softonic.
- Make sure to download from reputable sources to avoid malware or viruses.
Checking for the latest version before downloading
Before downloading Chrome, it’s essential to check for the latest version available. This ensures you get the most up-to-date features and security patches.
Differences between stable, beta, and dev versions for download
- Stable Version: This is the most reliable version of Chrome, suitable for everyday use.
- Beta Version: A beta version includes new features that are still being tested. It may have bugs or issues.
- Dev Version: The dev version is the most experimental, with the latest features being tested. It may be unstable and not suitable for regular use.
Installation Process
Once you have downloaded the Chrome browser, follow these step-by-step guides to install it on different operating systems.
Installing Chrome on Windows
1. Locate the downloaded Chrome installation file on your computer.
2. Double-click on the file to start the installation process.
3. Follow the on-screen instructions and select your preferred settings.
4. Click on the “Install” button to begin the installation.
5. Once the installation is complete, you can launch Chrome and start browsing.
Installing Chrome on macOS
1. Open the downloaded Chrome installation file on your Mac.
2. Drag the Chrome icon to the Applications folder to install the browser.
3. Wait for the installation process to finish.
4. You can now find Chrome in your Applications folder and launch it to start using it.
Installing Chrome on Linux
1. Open your terminal and navigate to the directory where the Chrome installation file is located.
2. Run the command to install Chrome using the package manager specific to your Linux distribution.
3. Follow any additional instructions that may appear during the installation process.
4. Once the installation is complete, you can launch Chrome from the applications menu.
Troubleshooting Common Installation Issues
- If the installation process fails, try downloading the installation file again and repeat the steps.
- Ensure that you have the necessary permissions to install software on your computer.
- Check for any conflicting software that may be preventing the installation of Chrome.
- Restart your computer and try installing Chrome again.
Customizing Chrome
Customizing Chrome allows you to tailor your browsing experience to suit your preferences and needs. From setting Chrome as the default browser to importing bookmarks and installing extensions, here’s how you can personalize Chrome to enhance your browsing experience.
Setting up Chrome as the default browser
When you install Chrome, you can choose to set it as your default browser. This means that any links you click on, whether from emails or other apps, will automatically open in Chrome. Setting up Chrome as your default browser ensures a seamless browsing experience.
Customizing Chrome settings during installation
During the installation process, you have the option to customize Chrome settings to your liking. You can choose your default search engine, set up privacy preferences, and adjust other browsing settings. By customizing these settings during installation, you can ensure that Chrome aligns with your preferences from the start.
Importing bookmarks, passwords, and settings from another browser
Chrome allows you to easily import bookmarks, saved passwords, and browsing settings from another browser. This ensures a smooth transition to Chrome without losing any important data. By importing your bookmarks and settings, you can pick up right where you left off on your previous browser.
Installing extensions and themes after the initial setup
After you’ve set up Chrome, you can further customize your browsing experience by installing extensions and themes. Extensions add additional functionality to Chrome, such as ad blockers or productivity tools, while themes allow you to personalize the look of your browser. With a wide range of extensions and themes available in the Chrome Web Store, you can tailor Chrome to meet your specific needs.
Security and Privacy
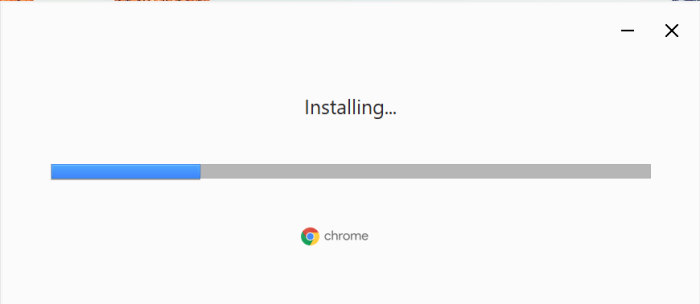
When it comes to browsing the internet, security and privacy are of utmost importance. Chrome offers various features to ensure a safe and secure browsing experience. During the installation process, you can customize settings to enhance your security and privacy.
Chrome’s Security Features
- Chrome’s built-in phishing and malware protection helps you avoid dangerous websites and downloads.
- You can enable Safe Browsing mode to receive warnings before visiting potentially harmful sites.
- Chrome automatically updates to the latest security features to protect you from the latest threats.
Enhancing Privacy Settings
- During installation, you can choose to disable third-party cookies and control how websites track your activity.
- Chrome offers options to block pop-ups, location tracking, and notifications to enhance your privacy.
- You can customize your privacy settings to limit data collection and improve your online anonymity.
Safe Browsing Experience
- Enable “Do Not Track” feature to request that websites do not track your browsing habits.
- Manage cookies, site settings, and permissions to control what information websites can access.
- Chrome’s incognito mode allows you to browse privately without saving your browsing history.
Summary
In conclusion, mastering the installation of Chrome opens up a world of possibilities online. From customizing your settings to ensuring top-notch security, this guide equips you with the knowledge to make the most of your browsing experience. Dive in and elevate your Chrome usage today!