When it comes to browsing the web seamlessly, installing Chrome is key. Let’s dive into the process to get you set up in no time.
We’ll walk you through the steps from downloading to customizing settings, ensuring you make the most out of Chrome’s features.
Introduction
Having Chrome web browser installed is crucial in today’s digital age due to its widespread popularity and advanced features. Chrome is known for its speed, simplicity, and security, making it the preferred choice for millions of users worldwide.
Features of Chrome
- Fast browsing speed that allows quick access to websites and web applications.
- Simple and user-friendly interface, making it easy to navigate and customize according to individual preferences.
- Advanced security features such as automatic updates and built-in malware protection to ensure safe browsing experience.
- Integration with Google services like Gmail, Google Drive, and Google Photos for seamless access and synchronization.
Downloading Chrome
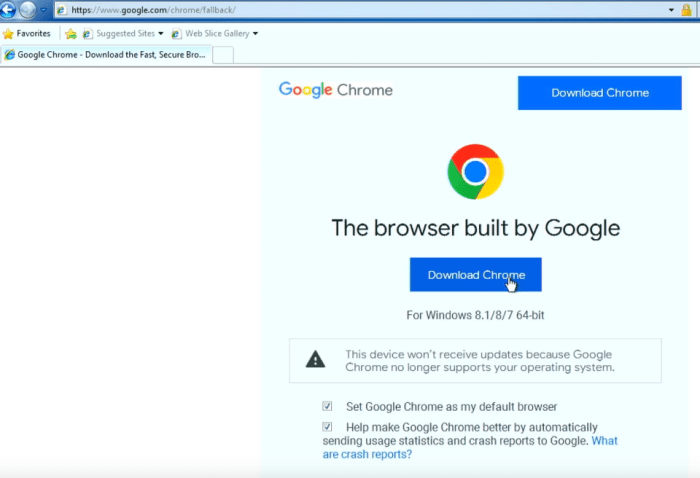
To download Chrome from the official website, follow these steps:
- Go to the official Chrome website at www.google.com/chrome.
- Click on the “Download Chrome” button.
- Read and accept the Terms of Service before the download begins.
- Open the downloaded file and follow the installation instructions.
Before downloading Chrome, make sure your system meets the following requirements:
- Operating System: Windows 7 or later, macOS 10.10 or later, or a Linux OS that has installed Linux software.
- Processor: Intel Pentium 4 or later, AMD Athlon 64 or later, or ARM-based processor.
- RAM: Minimum of 2GB.
- Storage: Minimum of 200MB available space.
Alternative Sources for Downloading Chrome
If you can’t download Chrome from the official website, you can try alternative sources such as trusted software download sites like CNET, Softonic, or FileHippo. Make sure to download from reputable sources to avoid any malware or adware.
Installing Chrome
When it comes to installing Chrome, the process may vary slightly depending on the operating system you are using. Below, we will guide you through the installation process on Windows, macOS, and Linux systems.
Windows
To install Chrome on Windows, simply download the installer from the official Chrome website. Once the download is complete, run the installer by double-clicking on the downloaded file. Follow the on-screen instructions to complete the installation. You can customize installation settings during the process, such as choosing the installation directory and setting Chrome as your default browser.
macOS
For macOS users, download the Chrome installation file from the official website. Open the downloaded file and drag the Chrome icon to the Applications folder to install it. You can customize settings during installation, such as adding Chrome to your dock or setting it as the default browser.
Linux
On Linux systems, the installation process may vary depending on the distribution you are using. Generally, you can install Chrome using the package manager of your distribution. Alternatively, you can download the .deb or .rpm package from the Chrome website and install it manually. Follow the on-screen instructions to complete the installation.
Common Installation Issues
- If you encounter issues during installation, make sure you have a stable internet connection.
- Disable any antivirus software temporarily, as it may interfere with the installation process.
- Check for any conflicting software that may be preventing Chrome from installing properly.
- If Chrome fails to install, try downloading the installer again or using a different installation method.
Troubleshooting
- Clear your browser cache and cookies before attempting to reinstall Chrome.
- Run the installer as an administrator on Windows to avoid permission issues.
- Check if your system meets the minimum requirements for installing Chrome.
- Reach out to Chrome support or community forums for further assistance if you continue to face installation issues.
Setting up Chrome
After installing Chrome, the initial setup process involves customizing the browser to suit your preferences and needs. This includes signing in to a Google account to sync your bookmarks, history, and settings, as well as adjusting Chrome settings for privacy, security, and performance.
Signing in to a Google Account
To sign in to a Google account in Chrome, simply click on the profile icon in the top right corner of the browser window. Then, select “Sign in” and enter your Google account credentials. This will allow you to sync your bookmarks, history, and settings across all devices where you are signed in with the same Google account.
Customizing Chrome Settings
- For privacy: Go to Chrome settings and navigate to the Privacy and security section. Here, you can manage site settings, cookies, and permissions to enhance your privacy while browsing.
- For security: Enable Safe Browsing to protect yourself from phishing and malware sites. You can also check for updates regularly to ensure you have the latest security features.
- For performance: Optimize Chrome performance by clearing cache and browsing data regularly. You can also disable unnecessary extensions and plugins to speed up your browsing experience.
Epilogue
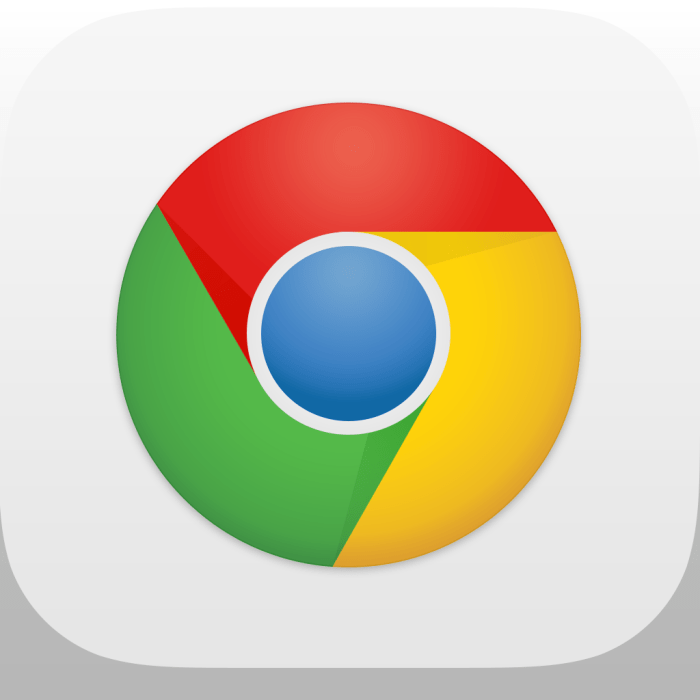
Now that you’re all set up with Chrome, enjoy a faster, more secure browsing experience tailored to your needs. Happy browsing!