Diving into the world of Chromebook Installer, this guide aims to provide a comprehensive overview of what it is and how it works, ensuring you have all the information you need.
From understanding the purpose to troubleshooting common issues, this guide covers it all in a straightforward manner.
Overview of Chromebook Installer
A Chromebook Installer is a tool designed to assist users in installing different operating systems, such as Linux, on their Chrome OS devices. This allows users to expand the functionality of their Chromebooks beyond the limitations of Chrome OS.
Purpose of a Chromebook Installer
Chromebook Installer serves as a gateway for users to customize and enhance their Chrome OS devices by enabling the installation of alternative operating systems.
Functionality of a Chromebook Installer
- Facilitates the installation of alternative operating systems on Chromebook devices.
- Provides a user-friendly interface for managing the installation process.
- Ensures compatibility between the chosen operating system and the hardware of the Chromebook.
- Allows users to switch between different operating systems based on their preferences.
Importance of Using a Chromebook Installer
Using a Chromebook Installer is crucial for users who wish to explore the full potential of their Chrome OS devices. It enables them to access a wider range of applications and customization options, ultimately enhancing their overall user experience.
Types of Chromebook Installers
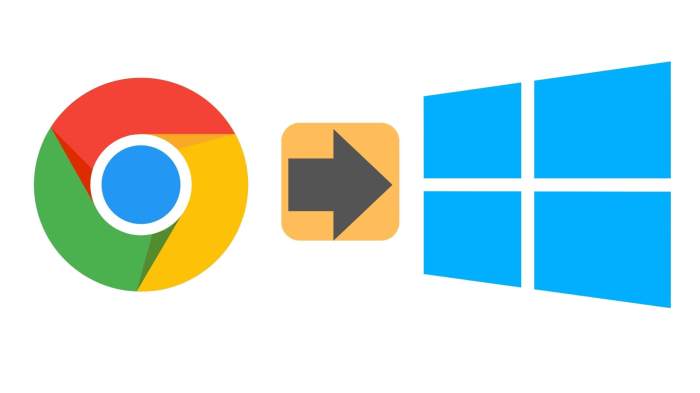
When it comes to Chromebook Installers, there are several types available to cater to different Chromebook models and user preferences. Let’s explore some of the popular options:
Chromebook Installer Types
- Chrome OS Recovery Utility: This official tool by Google allows users to create a USB recovery drive to reinstall Chrome OS on their Chromebook in case of system issues.
- Brunch: A popular choice among tech enthusiasts, Brunch is a custom firmware that enables users to dual-boot their Chromebook with Chrome OS and another operating system like Linux.
- Chromium OS: An open-source project that provides a free alternative to Chrome OS, allowing users to install it on compatible Chromebook models for a different user experience.
Comparison of Chromebook Installers
Each type of Chromebook Installer offers unique features and benefits depending on the user’s needs and technical skills. While the Chrome OS Recovery Utility is straightforward and official, Brunch and Chromium OS provide more advanced customization options for power users and developers.
Popular Chromebook Installer Software
- Etcher: A versatile tool that supports creating bootable USB drives for various operating systems, including Chrome OS installations.
- Crouton: Known for enabling Chromebook users to run Linux alongside Chrome OS without dual-booting, offering a seamless experience for both systems.
- MrChromebox Firmware Utility: Ideal for users looking to install custom firmware on their Chromebook for advanced functionality and customization beyond the manufacturer’s restrictions.
Steps to Install Chromebook Installer
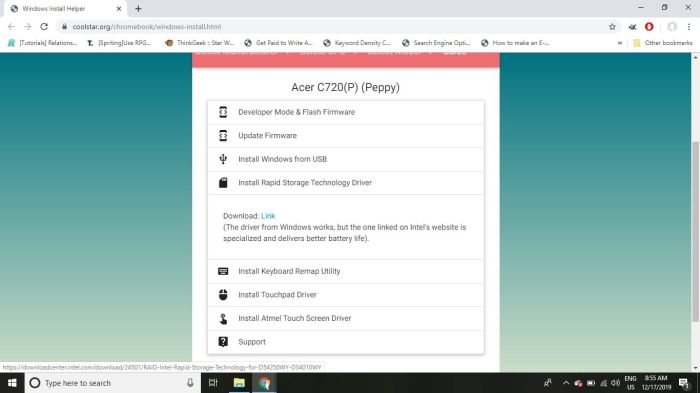
To install a Chromebook Installer, follow the step-by-step guide below:
System Requirements
- Chromebook with Intel or AMD processor
- Stable internet connection
- USB flash drive with at least 8GB of storage
- Access to a Windows, Mac, or Linux computer
Pre-Installation Preparations
Before installing the Chromebook Installer, ensure you have backed up all important data on your Chromebook. Additionally, make sure your Chromebook is fully charged to prevent any interruptions during the installation process.
Installation Steps
- Download the Chromebook Installer tool from a reliable source.
- Insert the USB flash drive into your computer and format it to ensure it is empty.
- Run the Chromebook Installer tool and follow the on-screen instructions to create a bootable USB drive.
- Once the bootable USB is created, insert it into your Chromebook.
- Turn on your Chromebook and press the designated key to access the boot menu.
- Select the USB drive from the boot menu to start the installation process.
- Follow the prompts to install the Chromebook operating system on your device.
- Once the installation is complete, restart your Chromebook and enjoy your new Chromebook experience.
Troubleshooting Chromebook Installer Issues
When installing a Chromebook Installer, users may encounter various issues that can disrupt the installation process. It’s essential to be aware of common problems and their solutions to ensure a smooth installation experience.
Common Installation Issues and Solutions
- Issue: Error message “Chromebook Installer not compatible with your device.”
- Solution: Check the compatibility of the Chromebook Installer with your specific Chromebook model. Ensure you are using the correct version for your device.
- Issue: Slow installation progress or stuck at a certain percentage.
- Solution: Restart the installation process and ensure a stable internet connection. If the issue persists, try using a different USB port or restarting your Chromebook.
- Issue: Installation failure due to insufficient storage space.
- Solution: Clear up space on your Chromebook by deleting unnecessary files or apps. You may also consider using an external storage device for the installation.
Tips for Troubleshooting Errors
- Tip: Verify the integrity of the downloaded Chromebook Installer file before starting the installation.
- Tip: Disable any antivirus software or firewall that may be blocking the installation process.
- Tip: Make sure your Chromebook is fully charged or connected to a power source during the installation to prevent any interruptions.
Epilogue
In conclusion, Chromebook Installer simplifies the installation process for Chrome OS devices, making it a must-have tool for Chromebook users looking to enhance their experience.