Embark on the journey of installing the Google Browser with this engaging guide that provides insights into its features, benefits, and easy installation process. Get ready to optimize your browsing experience!
Learn about the system requirements, downloading steps, installation process, setting up the browser, syncing capabilities, security features, and troubleshooting tips in this comprehensive overview.
Introduction to Installing Google Browser
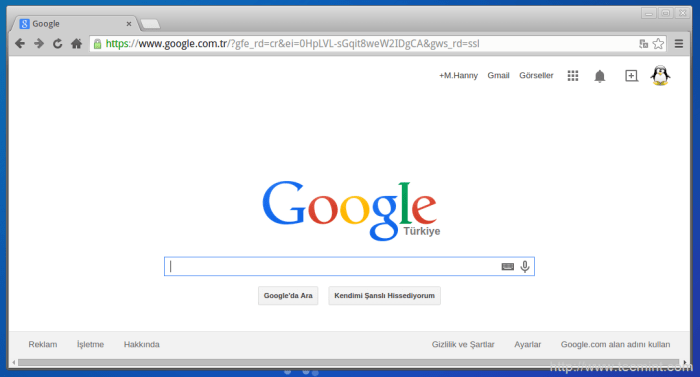
Google Browser is a web browser developed by Google that allows users to access the internet, search for information, and browse websites. It offers a user-friendly interface and various features to enhance the browsing experience.
Benefits of using the Google Browser
- Fast browsing speed: Google Browser is known for its fast loading times, making it efficient for users to navigate the web.
- Secure browsing: With built-in security features like safe browsing and automatic updates, Google Browser helps protect users from online threats.
- Sync across devices: Users can sync their browsing history, bookmarks, and settings across multiple devices, providing a seamless experience.
- Customizable features: Google Browser offers a range of extensions and settings that allow users to personalize their browsing experience according to their preferences.
Reasons to install the Google Browser
- Integration with Google services: Google Browser seamlessly integrates with various Google services like Gmail, Google Drive, and Google Docs, making it convenient for users who rely on these tools.
- Cross-platform compatibility: Google Browser is available on multiple platforms like Windows, macOS, Android, and iOS, ensuring users can access their browsing data across different devices.
- Developer tools: Google Browser provides robust tools for developers, making it an excellent choice for web development and testing.
System Requirements
To install the Google Browser, ensure your system meets the following minimum requirements and check the compatibility with various operating systems.
Minimum System Requirements
- Operating System: Windows 7 or later, macOS X 10.10 or later, Linux distributions such as Ubuntu, Fedora, and Debian
- RAM: 2GB or more
- Storage: 100MB available space
- Processor: Intel Pentium 4 or higher
Compatibility with Operating Systems
| Operating System | Compatible Versions |
|---|---|
| Windows | Windows 7 or later |
| macOS | macOS X 10.10 or later |
| Linux | Ubuntu, Fedora, Debian |
Available Versions
- Stable Version: Regular updates with tested features
- Beta Version: Latest features for testing purposes
- Canary Version: Cutting-edge updates for developers
Downloading the Google Browser
To download the Google Browser from the official website, follow these simple steps:
Downloading on Different Devices
- For PC:
- Go to the Google Chrome website.
- Click on the “Download Chrome” button.
- Follow the on-screen instructions to complete the download and installation process.
- For Mac:
- Visit the Google Chrome website.
- Click on the “Download Chrome” button.
- Proceed with the installation by dragging the Chrome icon to the Applications folder.
- For Mobile:
- Go to the Google Play Store (Android) or App Store (iOS).
- Search for “Google Chrome” in the search bar.
- Tap on the “Install” button to download and install the browser on your device.
Ensuring a Secure Download
It’s essential to ensure a secure download of the Google Browser to protect your device and data.
- Always download the browser from the official website or app store to avoid malware.
- Check for the HTTPS secure connection on the website before downloading.
- Avoid clicking on suspicious links or pop-ups promoting Chrome downloads.
- Regularly update your browser to the latest version to stay protected from security vulnerabilities.
Installing the Google Browser
To install the Google Browser on your PC, follow the simple steps below:
PC Installation Process
- Go to the official Google Chrome website.
- Click on the “Download Chrome” button.
- Run the installer file once it’s downloaded.
- Follow the on-screen instructions to complete the installation process.
- Once installed, you can open Google Chrome and start browsing.
Installing on a Mobile Device
To install the Google Browser on your mobile device, follow these steps:
- Go to the Google Play Store or Apple App Store on your device.
- Search for “Google Chrome” in the search bar.
- Tap on the “Install” button next to the app.
- Wait for the installation to complete.
- Open the app and start browsing with Google Chrome on your mobile device.
Additional Settings and Configurations
During the installation process, you may be prompted to set Google Chrome as your default browser. You can choose to do this based on your preferences.
You can also customize your browsing experience by adjusting settings such as privacy preferences, search engine choice, and sync options.
Setting Up Google Browser
Upon installing the Google Browser, the initial setup process is straightforward and allows users to customize their browsing experience to suit their preferences. Here’s how you can set up the Google Browser and optimize it for better performance:
Customizing Settings and Preferences
- Upon opening the Google Browser for the first time, you will be prompted to import bookmarks, history, and other settings from your previous browser. You can choose to customize these options or start fresh.
- Access the settings menu by clicking on the three vertical dots in the top-right corner of the browser window. From there, you can adjust various settings such as search engine preferences, privacy settings, and appearance.
- Personalize your browsing experience by changing the default homepage, setting up different profiles for multiple users, and enabling or disabling features like pop-up blockers and auto-fill.
Optimizing Google Browser for Better Performance
- Keep your browser up to date by enabling automatic updates in the settings menu. This ensures that you have the latest security patches and features for a smooth browsing experience.
- Manage your extensions carefully to avoid cluttering your browser and impacting performance. Disable or remove unnecessary extensions to improve speed and responsiveness.
- Utilize features like bookmarks, saved passwords, and browsing history to streamline your browsing habits and access frequently visited sites more efficiently.
Syncing and Security Features
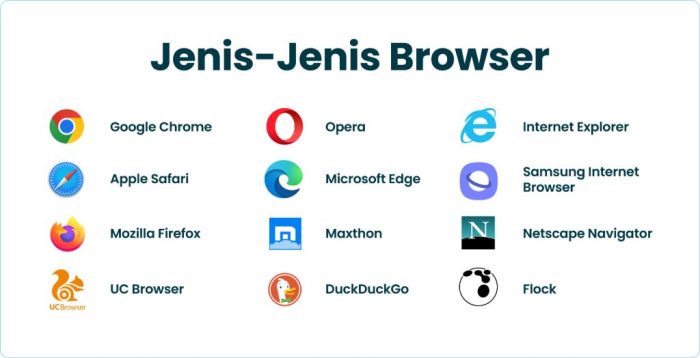
Google Browser offers convenient syncing capabilities and robust security features to enhance your browsing experience.
Syncing Across Devices
- Sync your bookmarks, browsing history, passwords, and settings across all your devices seamlessly.
- Access your saved information on any device with Google Browser installed, ensuring a consistent browsing experience.
- Enable syncing by signing in with your Google account and adjusting the sync settings to your preferences.
Security Features
- Google Browser provides built-in security features to protect your privacy and data while browsing.
- Features like Safe Browsing protect you from phishing sites and malware, keeping you safe online.
- Incognito mode allows you to browse privately without saving your history or cookies, enhancing your privacy.
- Regular updates and security patches ensure that your browser is up-to-date and protected against emerging threats.
Setting Up and Managing Security Settings
- Access the security settings of Google Browser by navigating to the browser’s settings menu.
- Adjust settings such as privacy preferences, site permissions, and security options to customize your browsing experience.
- Enable or disable features like Safe Browsing, site notifications, and automatic password saving based on your security needs.
- Regularly review and update your security settings to ensure that your browsing experience remains safe and secure.
Troubleshooting Installation Issues
When installing the Google Browser, users may encounter various issues that can hinder the process. It is important to be aware of these common problems and know how to resolve them efficiently to ensure a successful installation.
Browser Not Opening After Installation
If you find that the Google Browser is not opening after installation, try the following solutions:
- Check if the browser is running in the background and close any existing processes before attempting to open it again.
- Restart your computer to refresh system settings and processes that may be affecting the browser launch.
- Reinstall the Google Browser to replace any corrupted files or missing components that could be causing the issue.
Error Messages During Installation
If you encounter error messages during the installation process, follow these steps to troubleshoot:
- Make sure you have a stable internet connection to download all necessary files without interruptions.
- Disable any antivirus software temporarily to prevent conflicts that may be blocking the installation.
- Run the installation as an administrator to ensure that the necessary permissions are granted for the process.
Browser Crashing After Installation
In case the Google Browser crashes frequently after installation, consider the following solutions:
- Clear the browser cache and cookies to remove any temporary data that may be causing conflicts.
- Update the browser to the latest version to fix any bugs or issues that could be contributing to the crashes.
- Disable any extensions or plugins that may be incompatible with the browser and causing instability.
For further assistance with installation issues or troubleshooting, you can visit the Google Browser support page or community forums to seek help from experienced users and technical experts.
Conclusion
Take charge of your browsing experience and explore the full potential of the Google Browser with the knowledge gained from this guide. Enhance your online activities with a secure and optimized browser today!