Embark on the journey of setting up Android Studio with our detailed guide, covering everything from system requirements to troubleshooting common errors. Get ready to dive into the world of Android development effortlessly.
Whether you’re a beginner or a seasoned developer, mastering the installation process is crucial for a seamless development experience. Let’s explore the ins and outs of Android Studio installation together.
Preparing for Installation
When preparing to install Android Studio, it is essential to ensure that your system meets the necessary requirements for a smooth installation process. This includes checking hardware compatibility and having the recommended operating system. Here is what you need to know:
System Requirements
- 8GB RAM minimum, 16GB RAM recommended
- 2GB of available disk space, but 4GB recommended
- 1280 x 800 minimum screen resolution
- Intel processor with support for Intel VT-x, Intel EM64T (Intel 64), and Execute Disable (XD) Bit functionality
Importance of Hardware Compatibility
It is crucial to check the compatibility of your hardware with Android Studio to ensure optimal performance. Incompatible hardware may lead to issues during installation or while running the software, resulting in a less than ideal experience.
Recommended Operating Systems
- Windows: Microsoft® Windows® 7/8/10 (32- or 64-bit)
- Mac: Mac® OS X® 10.10 (Yosemite) or higher, up to 10.13 (macOS High Sierra)
- Linux: GNOME or KDE desktop
Downloading Android Studio
When it comes to downloading Android Studio, the process is quite straightforward. Follow the steps below to get the latest version on your system.
Downloading the Latest Version
To download the latest version of Android Studio, visit the official Android Developer website and locate the download section. From there, choose the appropriate version based on your operating system (Windows, macOS, or Linux) and click on the download button.
Stable vs. Beta Versions
The main difference between the stable and beta versions of Android Studio lies in their stability and features. The stable version is recommended for general use as it has been thoroughly tested and is less likely to have bugs or issues. On the other hand, the beta version may have newer features and enhancements, but it may also be less stable and more prone to bugs.
Choosing the Right Version
When deciding between the stable and beta versions, consider your needs and requirements. If you are a beginner or working on a production project, it is advisable to go for the stable version for a more reliable experience. However, if you are an experienced developer looking to explore the latest features and improvements, you may opt for the beta version.
Remember to backup your projects before switching to a new version to avoid any data loss.
Installation Process
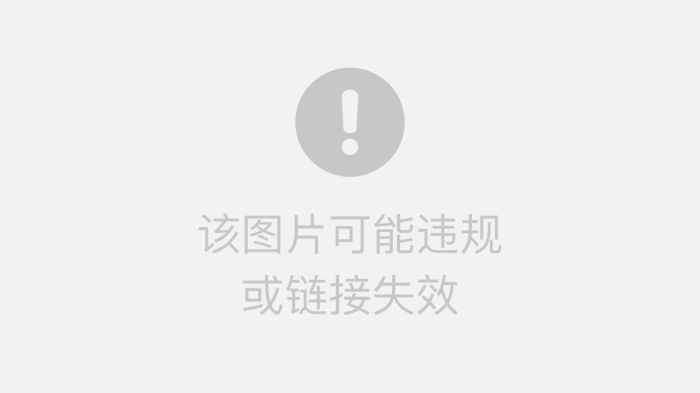
When it comes to installing Android Studio on Windows, it’s important to follow a step-by-step guide to ensure a smooth and successful installation process. Additionally, setting up the Android SDK during installation is crucial for development purposes. Let’s also address common installation errors and how to troubleshoot them effectively.
Installing Android Studio on Windows
- Download the Android Studio installer from the official website.
- Run the installer and follow the on-screen instructions to complete the installation process.
- Choose the components you want to install, including the Android SDK, Android Virtual Device, and performance tools.
- Set up the Android SDK location and JDK location during the installation.
- Once the installation is complete, launch Android Studio and configure the SDK components as needed.
Setting Up Android SDK
- During the installation process, ensure that the Android SDK is properly set up to enable development for Android applications.
- Verify that the SDK components are correctly installed and configured within Android Studio.
- Update the SDK tools and platforms to the latest versions to access new features and improvements.
- Create virtual devices within Android Studio to test your applications on different Android versions and device configurations.
Common Installation Errors and Troubleshooting
- One common error is the “HAXM installation failed” message when setting up the Android Virtual Device. To troubleshoot this, ensure that virtualization technology is enabled in your BIOS settings.
- If you encounter issues with SDK components not being recognized, try restarting Android Studio or running it as an administrator to resolve permission-related problems.
- In case of installation failures or missing components, consider reinstalling Android Studio and carefully selecting the necessary components during the installation process.
- For any other errors or issues during installation, refer to the official Android Studio documentation or community forums for specific troubleshooting steps.
Configuring Android Studio
After installing Android Studio, the next crucial step is configuring the settings to optimize your development environment. This involves setting up SDK components, tools, and customizing the IDE according to your preferences.
Initial Setup
- Upon launching Android Studio for the first time, you will be prompted to set up the SDK Manager. Make sure to download the necessary SDK components for the Android versions you plan to develop for.
- Configure the AVD (Android Virtual Device) Manager to create virtual devices for testing your apps on different screen sizes and resolutions.
Importance of Configuring SDK Components and Tools
- Having the right SDK components installed ensures that you have access to the latest APIs and features required for developing Android apps.
- Configuring tools like the Emulator, Debugger, and Profiler can enhance your debugging and testing processes, leading to more efficient development.
Customizing the IDE
- Explore the various settings and preferences in Android Studio to tailor the IDE to your workflow. This includes themes, key bindings, code style, and plugins.
- Utilize shortcuts and code templates to speed up coding tasks and improve productivity while working on your projects.
Final Wrap-Up
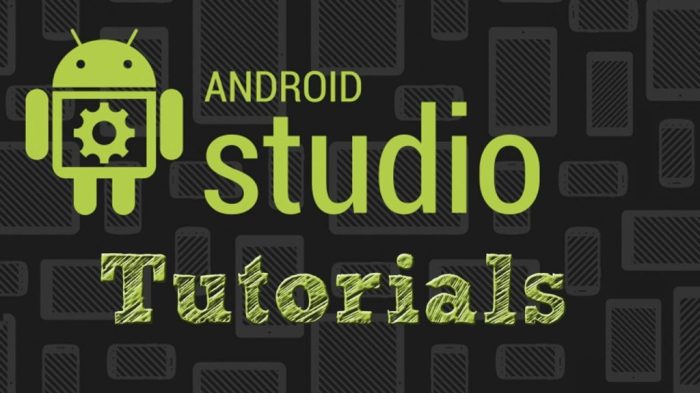
In conclusion, mastering the installation of Android Studio is the first step towards unleashing your creativity in app development. With the right setup and configuration, you’re ready to bring your ideas to life. Dive in, explore, and create wonders with Android Studio at your fingertips.