Embark on a journey with Chome Install, exploring the ins and outs of installing Chrome and customizing it to fit your needs perfectly.
From step-by-step instructions to troubleshooting tips, this guide has everything you need to make the most of your Chrome experience.
Overview of Chrome Install
Installing Chrome on different devices is a straightforward process that involves downloading the browser from the official website or app store and following the installation prompts. Whether on a computer, smartphone, or tablet, Chrome can be easily set up to enhance browsing experiences.
The importance of Chrome installation lies in its role as a versatile and efficient web browser that offers a seamless internet surfing experience. From quick page loading to customizable settings, Chrome provides users with a powerful tool for productivity and entertainment.
Benefits of Using Chrome
- Fast page loading: Chrome’s advanced technology ensures quick loading times for websites, optimizing the browsing experience.
- Sync across devices: Chrome allows users to sync bookmarks, history, and settings across multiple devices, enabling seamless transitions between platforms.
- Extensions and customization: Chrome offers a wide range of extensions and customizable features to tailor the browsing experience to individual preferences.
- Security features: Chrome is equipped with robust security measures to protect users from malware, phishing attempts, and other online threats.
Popularity of Chrome
Chrome has gained immense popularity among users worldwide due to its user-friendly interface, fast performance, and continuous updates to enhance user experience. With a large market share in the browser industry, Chrome remains a top choice for internet users seeking reliability and efficiency.
Steps to Install Chrome
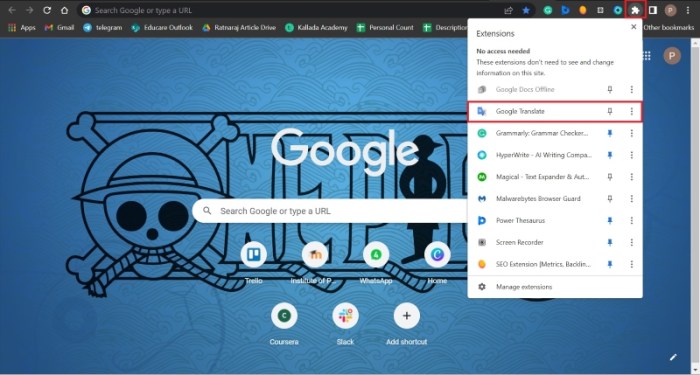
To install Google Chrome on your device, follow the step-by-step guides below for Windows, Mac, and Android platforms.
Windows Installation
- Open your current web browser and go to the official Google Chrome website.
- Click on the “Download Chrome” button.
- Follow the on-screen instructions to complete the download process.
- Once the download is complete, locate the downloaded file and double-click to start the installation.
- Follow the installation prompts and Chrome will be installed on your Windows device.
Mac Installation
- Visit the official Google Chrome website using your current web browser on your Mac.
- Click on the “Download Chrome” button.
- Open the downloaded file and drag the Chrome icon to the Applications folder.
- Open Chrome from the Applications folder and follow the on-screen instructions to complete the installation.
Android Installation
- Open the Google Play Store on your Android device.
- Search for Google Chrome in the search bar.
- Tap on the “Install” button next to Chrome in the search results.
- Wait for the installation to complete, then open Chrome from your device’s app drawer.
Considerations for Different Platforms
- Make sure your device meets the minimum system requirements for Chrome.
- Ensure you have a stable internet connection during the download and installation process.
- For Windows and Mac, close any other applications before installing Chrome to prevent any conflicts.
- Keep your device updated with the latest software version for optimal performance of Chrome.
Customizing Chrome Installation
When installing Chrome, users have the option to customize their installation according to their preferences. This allows them to tailor their browsing experience to suit their needs and optimize their workflow.
Setting up Chrome Preferences
Users can easily customize Chrome preferences post-installation by accessing the settings menu. Here, they can adjust various options such as language, default search engine, privacy and security settings, and more. By personalizing these preferences, users can enhance their browsing experience and make Chrome work better for them.
Customizing Chrome Extensions and Settings
- Chrome extensions are powerful tools that can enhance functionality and productivity. Users can customize their extensions by managing them in the extensions menu, enabling or disabling them as needed, and even creating custom settings for certain extensions.
- Users can also customize Chrome settings such as bookmarks, themes, and startup options to create a browsing environment that is tailored to their preferences.
Popular Chrome Extensions for Customization
- AdBlock Plus: A popular ad blocker that helps users eliminate intrusive ads while browsing.
- Grammarly: An extension that checks spelling and grammar errors in real-time, helping users write better.
- Dark Reader: This extension enables users to enable dark mode on websites, reducing eye strain and improving readability.
Troubleshooting Chrome Installation

When installing Chrome, users may encounter various issues that can disrupt the process. Understanding common problems and knowing how to troubleshoot them can help resolve installation errors effectively.
Common Installation Issues
Some common issues users may face during Chrome installation include:
- Internet connection problems preventing the download of the installation files.
- Conflicts with existing software or antivirus programs blocking the installation process.
- Insufficient system requirements leading to compatibility issues.
Resolving Installation Errors
Here are some solutions to troubleshoot and resolve installation errors:
- Ensure a stable internet connection to download the installation files without interruptions.
- Temporarily disable any antivirus software or firewalls that may be blocking the installation.
- Check system requirements to ensure compatibility with Chrome and update any necessary software or drivers.
Troubleshooting Compatibility Problems
When facing compatibility issues during installation, follow these steps:
- Check for any conflicting software or applications that may interfere with Chrome installation.
- Verify system requirements and ensure that your device meets the necessary specifications.
- Try installing Chrome in compatibility mode or running the installer as an administrator.
Resources for Troubleshooting
Users can utilize the following resources or tools to help troubleshoot Chrome installation issues:
- Google Chrome Help Center for step-by-step guides and troubleshooting tips.
- Chrome Cleanup Tool to remove unwanted software that may be affecting the installation process.
- Online forums and communities for user experiences and solutions to common installation problems.
Wrap-Up
As we wrap up our exploration of Chome Install, remember that mastering Chrome installation opens a world of possibilities for seamless browsing and enhanced productivity.