Embark on a journey to seamless Chrome installation as we delve into the intricacies of setting up this popular browser. Whether you’re a tech enthusiast or a casual user, this guide is tailored to ensure a hassle-free installation process.
Discover the significance of Chrome installation, the advantages it brings, and the step-by-step instructions to download it from the official website.
Introduction to Chrome Installation
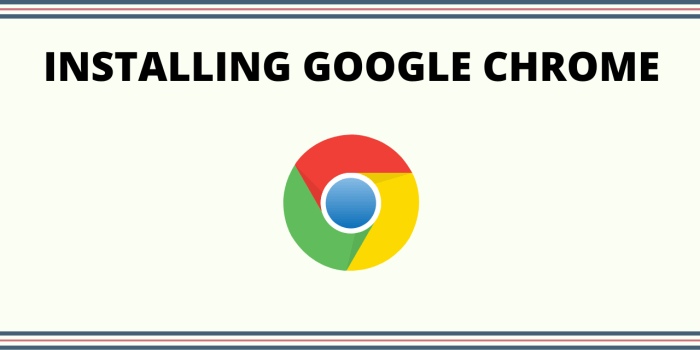
Chrome installation is a crucial process for anyone looking to browse the internet efficiently and securely. By installing Chrome, users can benefit from a range of features that enhance their browsing experience. To get started, users can download Chrome directly from the official website.
Benefits of Using Chrome
- Fast and Efficient Browsing: Chrome is known for its speed and performance, allowing users to navigate the web seamlessly.
- Security Features: Chrome offers built-in features like Safe Browsing and automatic updates to protect users from online threats.
- Cross-Platform Syncing: Users can sync their Chrome settings and data across multiple devices, ensuring a consistent browsing experience.
- Extensions and Customization: Chrome’s extensive library of extensions allows users to customize their browser to suit their needs.
Downloading Chrome from Official Website
To download Chrome from the official website, users can follow these simple steps:
- Open a web browser and navigate to the official Chrome website.
- Click on the “Download Chrome” button on the homepage.
- Follow the on-screen instructions to complete the download and installation process.
- Once installed, users can launch Chrome and start enjoying a faster, more secure browsing experience.
System Requirements
To ensure a successful installation of Chrome, it is essential to meet the minimum system requirements. Chrome is compatible with various operating systems, but it is crucial to consider your system specifications to ensure a smooth installation process.
Minimum System Requirements
- Operating System: Windows 7 or later, macOS X 10.10 or later, or any Linux distribution that supports Chrome.
- Processor: Intel Pentium 4 processor or later that supports SSE3.
- RAM: 2GB of RAM or more for optimal performance.
- Storage: 350MB of free disk space for the browser installation.
Compatibility with Different Operating Systems
- Windows: Chrome is compatible with Windows 7, 8, 8.1, and 10.
- macOS: Chrome supports macOS X 10.10 (Yosemite) or later versions.
- Linux: Chrome can be installed on various Linux distributions but requires a compatible package manager.
Tips for Smooth Installation
- Before installing Chrome, ensure that your operating system is up to date with the latest updates.
- Check your system’s processor and RAM specifications to meet the minimum requirements.
- Verify that you have enough free disk space for the browser installation.
- Close any unnecessary applications or programs running in the background to avoid conflicts during installation.
Installation Methods
When it comes to installing Google Chrome, you have two main methods to choose from: online installer and offline installer. Each method has its own advantages and is suitable for different situations.
Installing Chrome Using an Online Installer
An online installer is a small program that downloads the necessary files from the internet during the installation process. Here are the steps to install Chrome using an online installer:
- Download the online installer from the official Google Chrome website.
- Run the installer file to begin the installation process.
- Follow the on-screen instructions to complete the installation.
- Once the installation is finished, Chrome will launch automatically.
Installing Chrome Using an Offline Installer
An offline installer is a standalone installation package that contains all the necessary files to install Chrome without requiring an internet connection. Here’s how you can install Chrome using an offline installer:
- Download the offline installer from the official Google Chrome website.
- Run the installer file on the computer where you want to install Chrome.
- Follow the installation wizard prompts to complete the installation process.
- Once the installation is done, you can launch Chrome without needing an internet connection.
Troubleshooting Installation Issues
When installing Chrome, users may encounter various issues that can hinder the process. It is essential to be aware of these common problems and have solutions ready to troubleshoot them effectively.
Incomplete Installation
Some users may face issues with Chrome not installing properly or getting stuck during the installation process. To resolve this problem, try the following steps:
- Ensure that your system meets the minimum requirements for Chrome installation.
- Check your internet connection to ensure it is stable and not interrupted.
- Disable any antivirus or firewall temporarily to avoid interference with the installation process.
- Restart your computer and try reinstalling Chrome again.
Compatibility Issues
Compatibility problems can arise when trying to install Chrome on certain systems. To troubleshoot compatibility issues, consider the following:
- Verify that your operating system is up-to-date and compatible with the latest version of Chrome.
- Check for any conflicting software or applications that may be causing compatibility issues.
- Try installing an older version of Chrome that may be more compatible with your system.
Error Messages
Error messages during installation can provide valuable insight into what might be going wrong. Here’s how to tackle common error messages:
“Installation Failed”
Check for any residual files from previous installation attempts and remove them before trying again.
“Network Error”
Ensure your internet connection is stable and try disabling any VPN or proxy settings that may be causing the issue.
“Chrome Installer Not Working”
Run the installer as an administrator or try using a different installation method, such as the offline installer.
Slow Installation
If the installation process is taking longer than expected, consider the following steps to speed it up:
- Close any unnecessary programs or applications running in the background that may be slowing down the installation.
- Check your system’s disk space and ensure there is enough storage available for the installation process.
- Restart your computer before attempting to install Chrome again to refresh system resources.
Summary

In conclusion, mastering the art of Chrome installation opens up a world of possibilities in browsing efficiency and performance. With the troubleshooting tips and detailed methods Artikeld here, you’re well-equipped to navigate any installation challenges with ease.