Chrome installation sets the stage for this enthralling narrative, offering readers a glimpse into a story that is rich in detail and brimming with originality from the outset. Learn how to optimize your browsing experience with Google Chrome.
Introduction to Chrome Installation
Chrome installation is a crucial step in maximizing your browsing experience. By installing Google Chrome, you gain access to a fast, secure, and user-friendly browser that offers numerous benefits.
Benefits of Using Google Chrome
- Fast Loading Speeds: Chrome is known for its quick loading times, allowing you to navigate the web efficiently.
- Security Features: Chrome provides robust security features to protect your data and privacy while browsing.
- Customization Options: With Chrome, you can personalize your browsing experience with various extensions and themes.
- Synchronization: Chrome allows you to sync your bookmarks, history, and settings across multiple devices seamlessly.
Enhancing Browsing Experience with Chrome
When you install Chrome, you open the door to a smoother and more efficient browsing experience. Its user-friendly interface, combined with advanced features, helps you navigate the web with ease. You can also take advantage of Chrome’s built-in tools like bookmarks, tabs, and incognito mode to tailor your browsing experience to your preferences.
System Requirements for Chrome Installation
To install Chrome successfully, it is essential to ensure that your system meets the minimum requirements. Below are the system requirements for installing Chrome:
Minimum System Requirements
- Operating System: Windows 7 or later, macOS X 10.10 or later, Ubuntu 16.04 or later, Debian 9 or later, Fedora 28 or later, OpenSUSE 15 or later
- Memory: 2 GB RAM
- Storage: 500 MB of free disk space
- Processor: Intel Pentium 4 or later, AMD Athlon 64 or later (64-bit support required)
Compatibility with Different Operating Systems
Chrome is compatible with various operating systems, including Windows, macOS, and Linux distributions such as Ubuntu, Debian, Fedora, and OpenSUSE. Ensure that your system meets the specific requirements for each operating system to ensure a smooth installation process.
Additional Software Dependencies
In addition to meeting the minimum system requirements, Chrome may require additional software dependencies for certain features or functionalities. These dependencies may vary based on the operating system and specific use cases. It is recommended to check the official Chrome documentation for any additional software requirements before installation.
Downloading Chrome
When it comes to downloading Chrome, you have a couple of options to choose from based on your needs. The official website is the best place to download Chrome to ensure you get the latest and most secure version.
Download Options
- Offline Installer: The offline installer allows you to download the full installation package for Chrome, which can be useful if you need to install Chrome on multiple devices without an internet connection.
- Web Installer: The web installer is a smaller file that downloads the necessary components during the installation process. This can be a quicker option if you have a stable internet connection.
Importance of Trusted Sources
It is crucial to download Chrome from trusted sources like the official website to avoid potential security risks. By downloading from reputable sources, you can ensure that you are getting the authentic version of Chrome without any malicious software or vulnerabilities.
Installing Chrome
When it comes to installing Chrome, the process is quite straightforward and usually trouble-free. Below, we will guide you through the step-by-step installation process, provide troubleshooting tips for common issues, and explain any customization options you may encounter during the installation.
Step-by-Step Installation Process
- 1. Begin by downloading the Chrome installation file from the official website.
- 2. Once the download is complete, locate the file in your downloads folder and double-click to run it.
- 3. Follow the on-screen instructions in the installation wizard to proceed with the installation.
- 4. Choose your installation preferences, such as the installation location and whether you want Chrome to be your default browser.
- 5. Click ‘Install’ and wait for the installation process to complete.
- 6. Once the installation is finished, you can launch Chrome and start browsing.
Troubleshooting Tips
- If the installation process gets stuck or encounters an error, try restarting your computer and running the installation again.
- Make sure you have sufficient disk space available for the installation to proceed smoothly.
- If Chrome is not launching after installation, check for conflicting software or antivirus programs that may be blocking it.
- If you encounter any other issues, visit the Chrome Help Center for detailed troubleshooting guides.
Customization Options
- During the installation process, you may be prompted to customize certain settings, such as choosing a specific language or enabling Chrome sync across devices.
- You can also choose to import bookmarks, history, and other settings from your previous browser during the installation.
- Chrome also allows for further customization post-installation, such as installing extensions and themes to personalize your browsing experience.
Post-Installation Configuration
After successfully installing Chrome on your system, there are a few essential settings and configurations that you should take care of to optimize your browsing experience. Additionally, importing bookmarks, history, and other data from your previous browser can help you seamlessly transition to Chrome.
Importing Bookmarks and Data
To import bookmarks, history, and other data into Chrome, follow these steps:
- Open Chrome and click on the three dots at the top right corner of the browser window.
- Select ‘Bookmarks’ and then click on ‘Import bookmarks and settings’.
- Choose the browser from which you want to import data and select the items you wish to import.
- Click ‘Import’ to bring all your data into Chrome.
Optimizing Chrome Performance
To enhance Chrome’s performance post-installation, consider the following tips:
- Update Chrome regularly to ensure you have the latest features and security patches.
- Manage your extensions by disabling or removing unnecessary ones that may slow down your browsing speed.
- Clear your browsing history, cache, and cookies regularly to free up space and improve performance.
- Enable Chrome’s built-in settings like ‘Predict network actions to improve page load performance’ for faster browsing.
- Consider using Chrome’s Lite Mode to reduce data usage and load pages faster, especially on slower networks.
Chrome Extensions
Chrome extensions are small software programs that customize the browsing experience on Google Chrome. They offer various functionalities, such as ad-blocking, password management, productivity tools, and more. These extensions can greatly enhance the capabilities of the browser and improve user efficiency.
Benefits of Chrome Extensions
- Enhanced browsing experience through customizations
- Increased productivity with time-saving tools
- Improved security and privacy features
- Access to a wide range of functionalities tailored to individual needs
Finding and Installing Chrome Extensions
To find and install Chrome extensions, follow these steps:
- Open Google Chrome and go to the Chrome Web Store
- Search for the desired extension using s or browse through categories
- Click on the extension you want to install
- Click on the “Add to Chrome” button and confirm the installation
Managing Extensions for Better Browsing
Managing extensions is essential to maintain a smooth browsing experience:
Regularly review and remove unused or unnecessary extensions to improve browser performance.
- Disable extensions that are causing conflicts or slowing down the browser
- Keep extensions up to date to ensure compatibility with the latest Chrome version
- Check permissions granted to extensions to safeguard your data and privacy
Security and Privacy Considerations
When it comes to using Chrome, it is essential to prioritize security and privacy to protect your data and online activities. Chrome offers various security features to safeguard user information and privacy settings to control how data is collected and used.
Security Features in Chrome
Chrome includes built-in security features such as:
- Safe Browsing: Chrome warns users about potentially harmful websites and downloads to prevent malware infections.
- Automatic Updates: Chrome regularly updates to patch security vulnerabilities and protect users from emerging threats.
- Sandboxing: Each tab in Chrome runs in a separate sandbox, enhancing security by isolating processes and preventing malware from spreading.
- Password Manager: Chrome offers a built-in password manager to securely store and autofill passwords for websites.
Privacy Settings in Chrome
After installing Chrome, users should be aware of the following privacy settings:
- Clear Browsing Data: Regularly clear browsing history, cookies, and cache to maintain privacy and prevent tracking.
- Control Site Permissions: Manage which websites can access your location, camera, microphone, and other sensitive data.
- Use Guest Browsing: Enable guest browsing mode to prevent Chrome from saving your browsing history and cookies.
Tips to Enhance Security and Privacy
Here are some tips to enhance security and privacy while using Chrome:
- Enable Two-Factor Authentication: Add an extra layer of security to your Google account by enabling two-factor authentication.
- Use HTTPS: Look for websites with HTTPS in the URL to ensure secure data transmission between your browser and the website.
- Regularly Update Chrome: Keep Chrome up to date to benefit from the latest security patches and features.
- Review Privacy Settings: Periodically review and update your privacy settings in Chrome to align with your preferences.
Closure
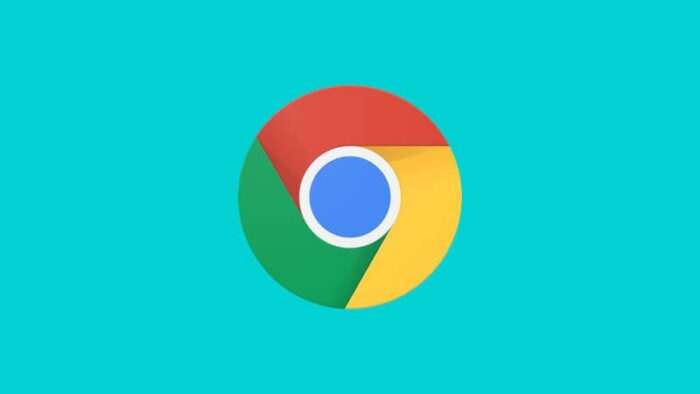
Discover the world of Chrome installation and unlock a new level of browsing efficiency. Take charge of your online experience with these insightful tips and tricks.