With Chrome browser install at the forefront, this paragraph opens a window to an amazing start and intrigue, inviting readers to embark on a storytelling journey filled with unexpected twists and insights.
You’re about to delve into the world of Chrome browser installation – from its importance to troubleshooting common issues. Let’s dive in!
Overview of Chrome Browser Installation
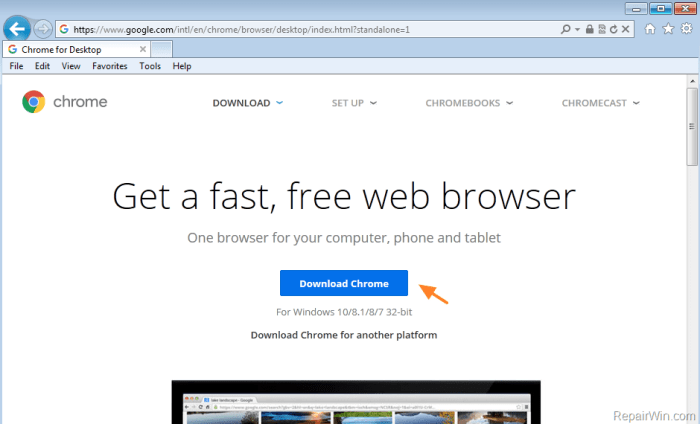
Installing Chrome browser is essential for a seamless and efficient browsing experience. With its user-friendly interface and advanced features, Chrome offers numerous benefits to users, making it one of the most popular browsers worldwide.
Importance of Installing Chrome Browser
Chrome browser provides fast browsing speeds, enhanced security features, and seamless synchronization across devices. By installing Chrome, users can enjoy a smooth and reliable browsing experience while staying protected from online threats.
Benefits of Using Chrome Browser
- Fast browsing speeds: Chrome is known for its speed and efficiency, allowing users to navigate the web quickly and smoothly.
- Advanced security features: Chrome offers built-in protection against malware, phishing attacks, and other online threats, ensuring a secure browsing environment.
- Cross-device synchronization: Chrome enables users to sync their bookmarks, history, and settings across multiple devices, providing a seamless browsing experience.
- Customization options: Chrome offers a wide range of extensions and themes, allowing users to personalize their browsing experience according to their preferences.
Popularity of Chrome Browser Among Users
Chrome browser has gained immense popularity among users worldwide due to its reliability, speed, and user-friendly interface. With a large market share and constant updates to improve performance, Chrome continues to be the preferred choice for many internet users.
System Requirements for Installing Chrome Browser
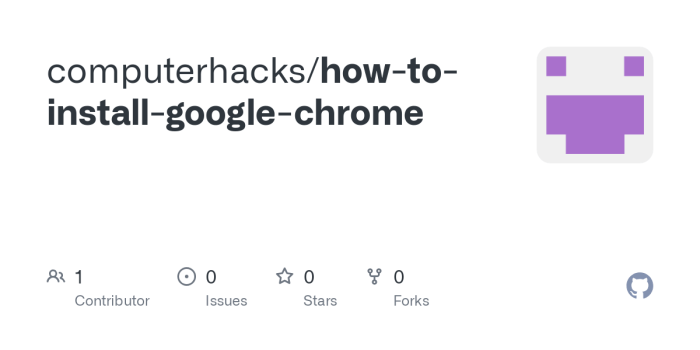
To ensure a smooth installation process of Chrome browser, it is important to meet the minimum system requirements. Let’s take a look at what you need to have in place before installing Chrome.
Minimum System Requirements
- Operating System: Windows 7 or later, macOS X 10.10 or later, Linux
- Processor: Intel Pentium 4 or later, AMD Athlon 64 or later
- RAM: 2 GB or more
- Storage: 200 MB of free space
- Internet Connection: Required for downloading and updating Chrome
Compatibility with Operating Systems
Chrome browser is compatible with a range of operating systems, including Windows, macOS, and Linux. It is essential to ensure that your system meets the specific requirements for each operating system to guarantee a successful installation.
Additional Software or Dependencies
Chrome browser installation typically does not require any additional software or dependencies. However, it is recommended to have the latest version of relevant system drivers to ensure optimal performance.
Steps to Install Chrome Browser
To install Chrome browser on your system, follow the step-by-step process Artikeld below.
Downloading Chrome Browser
- Go to the official Google Chrome website.
- Click on the “Download Chrome” button.
- Read and accept the Terms of Service.
- Wait for the download to complete.
Running the Installation File
- Locate the downloaded installation file (usually in the Downloads folder).
- Double-click on the file to run it.
- Follow the on-screen instructions to initiate the installation process.
Customizing Installation Settings
- During the installation process, you may be prompted to customize settings based on your preferences.
- You can choose options such as setting Chrome as the default browser, creating shortcuts, and importing bookmarks.
- Make sure to review and select the settings that suit your needs before proceeding with the installation.
Troubleshooting Installation Issues
When installing Chrome browser, users may encounter some common issues that can hinder the process. Here are some solutions and workarounds to help resolve installation errors:
Installation Stuck or Frozen
If the installation process gets stuck or freezes, try the following steps:
- Close any unnecessary programs or applications running in the background.
- Restart your computer and try installing Chrome again.
- Download the offline installer from the official Chrome website and install from there.
Error Message “Installation Failed”
If you receive an error message stating “Installation Failed,” you can try the following troubleshooting steps:
- Check your internet connection to ensure it is stable and working properly.
- Disable any antivirus or firewall software temporarily and attempt the installation again.
- Run the installer as an administrator by right-clicking on the setup file and selecting “Run as administrator.”
Browser Not Opening After Installation
If Chrome does not open after installation, try these steps to troubleshoot the issue:
- Restart your computer and check if Chrome opens successfully.
- Uninstall Chrome completely and then reinstall it from scratch.
- Check for conflicting software or browser extensions that may be causing the issue.
Conclusion
As we wrap up our discussion on Chrome browser installation, remember that a smooth setup leads to seamless browsing. Get ready to enjoy the best of Chrome!