Embark on a journey through the world of Chrome Browser Installer, where simplicity meets efficiency in setting up your browser. This introduction sets the stage for an informative and engaging exploration of this essential tool.
Unveiling the process of downloading, installing, and optimizing your Chrome Browser experience awaits in the following sections.
Overview of Chrome Browser Installer
The Chrome Browser Installer is a tool designed to facilitate the installation of Google Chrome, a popular web browser developed by Google. It streamlines the process of downloading and setting up Chrome on various devices.
Having a reliable installer for web browsers is crucial as it ensures a smooth and hassle-free installation process for users. A good installer can help avoid errors, compatibility issues, and security risks that may arise during installation.
Installing Chrome using the installer
- Download the Chrome Browser Installer from the official Google Chrome website.
- Run the installer file to initiate the installation process.
- Follow the on-screen instructions to customize settings and preferences, if desired.
- Wait for the installation to complete, and Chrome will be ready to use on your device.
Downloading the Chrome Browser Installer
To download the official Chrome Browser Installer, follow these steps:
Where to Find the Official Installer
- Go to the official Google Chrome website at https://www.google.com/chrome/
- Click on the “Download Chrome” button
- Choose the version suitable for your operating system (Windows, Mac, or Linux)
Verifying Authenticity
- Always download from the official website to ensure you get a safe and authentic installer
- Check for the HTTPS secure connection in the website URL
- Avoid downloading from third-party websites to prevent malware or viruses
System Requirements
- For Windows: Windows 7 or later, Intel Pentium 4 processor or later, 350 MB of free disk space
- For Mac: macOS 10.10 or later, 64-bit Intel processor, 350 MB of free disk space
- For Linux: Ubuntu, Debian, Fedora, openSUSE, 64-bit Ubuntu 14.04+, Debian 8+, openSUSE 13.3+, Fedora Linux 24+
Installing Chrome Browser on Windows
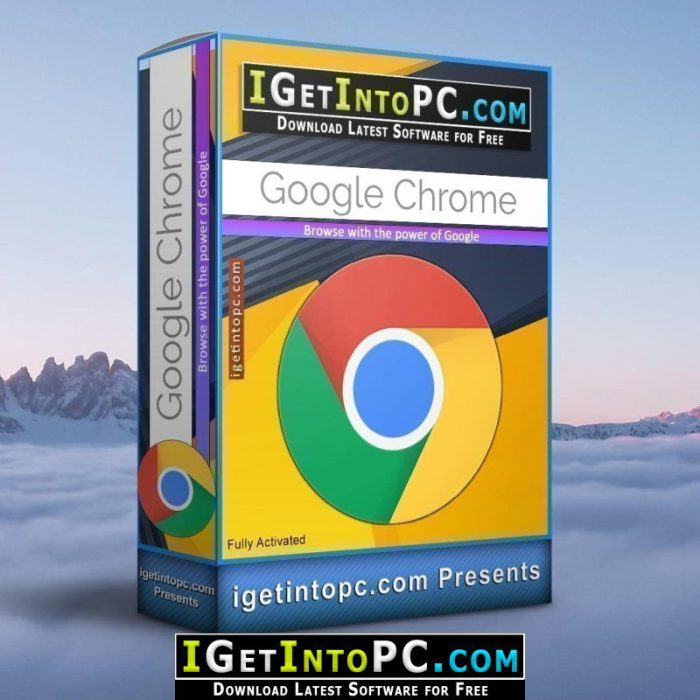
To install Chrome Browser on Windows using the Chrome Browser Installer, follow these steps:
- Download the Chrome Browser Installer from the official Google website.
- Run the installer file by double-clicking on it.
- Follow the on-screen instructions to complete the installation process.
Additional Settings and Options
When installing Chrome Browser on Windows, you may encounter additional settings and options such as:
- Choosing the installation directory for the browser.
- Selecting whether to make Chrome your default browser.
- Deciding whether to create shortcuts on the desktop or Start menu.
Troubleshooting Tips
If you encounter any common installation issues while installing Chrome Browser on Windows, try the following troubleshooting tips:
- Ensure that your internet connection is stable to download the installer file.
- Check if your system meets the minimum requirements for installing Chrome Browser.
- Disable any antivirus software temporarily as it may interfere with the installation process.
- If the installation fails, try re-downloading the installer file from the official website.
- Restart your computer and try reinstalling Chrome Browser.
Installing Chrome Browser on Mac
To install Chrome on a Mac using the installer, follow these steps:
Downloading the Installer
- Visit the official Chrome website to download the Mac installer.
- Click on the “Download” button to start the download process.
- Wait for the installer file to finish downloading to your Mac.
Installation Process
- Locate the downloaded installer file on your Mac and double-click to open it.
- Drag the Chrome icon to the Applications folder to begin the installation process.
- Follow the on-screen instructions to complete the installation.
Differences from Windows
One key difference in the installation process on Mac compared to Windows is the drag-and-drop method of moving Chrome to the Applications folder.
Considerations for Mac Users
- Ensure that your Mac meets the minimum system requirements for running Chrome.
- Grant necessary permissions during the installation process to avoid any issues.
- Regularly update Chrome on your Mac to benefit from the latest features and security patches.
Closing Summary
As we conclude our discussion on Chrome Browser Installer, remember that a reliable installer is the key to a seamless browsing experience. Take charge of your web navigation with the right tools at your fingertips.