Chrome installation is not just a task—it’s a gateway to a seamless browsing experience. From downloading to customization, this guide covers it all, ensuring you’re set up for success.
Learn about the minimum system requirements, step-by-step installation process, and how to optimize Chrome settings for maximum efficiency. Get ready to elevate your browsing game!
Introduction to Chrome Installation
Installing Chrome is essential for users who want a fast, secure, and user-friendly web browsing experience. Chrome offers a wide range of features and functionalities that make it a popular choice among internet users.
Downloading Chrome from the Official Website
To download Chrome, users can simply visit the official Chrome website and click on the “Download Chrome” button. The website will automatically detect the user’s operating system and provide the appropriate download link.
Benefits of Using Chrome as a Web Browser
- Fast Browsing Speed: Chrome is known for its speed and efficiency in loading web pages, making it ideal for users who value speed.
- Security Features: Chrome includes built-in security features such as Safe Browsing, which helps protect users from malicious websites and downloads.
- Sync Across Devices: Chrome allows users to sync their bookmarks, history, and settings across multiple devices, providing a seamless browsing experience.
- Extensions and Customization: Chrome offers a wide range of extensions and customization options, allowing users to personalize their browsing experience.
System Requirements
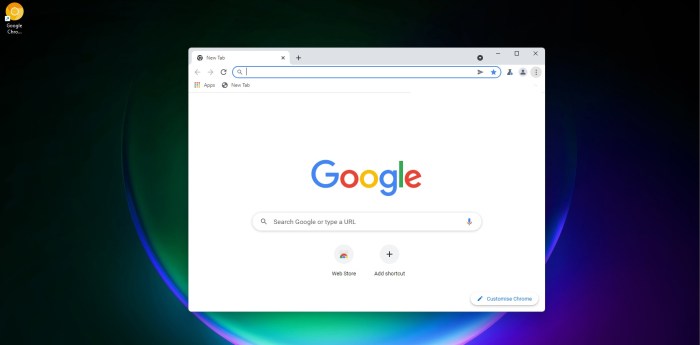
To install Chrome, make sure your device meets the following minimum system requirements:
- Operating System: Windows 7 or later, macOS X 10.10 or later, or a Linux OS that supports Chrome.
- Processor: Intel Pentium 4 or later, AMD Athlon 64 or later.
- RAM: 2 GB or more.
- Storage: 400 MB available space.
To check if your device meets these requirements, you can follow these steps:
- For Windows: Right-click on ‘This PC’ or ‘My Computer’, select ‘Properties’, and check the system information.
- For macOS: Click on the Apple logo in the top left corner, select ‘About This Mac’, and check the details.
- For Linux: Use the terminal and enter the command ‘lshw -short’ to view hardware information.
Compatibility with Operating Systems
Chrome is compatible with various operating systems, including:
| Operating System | Compatibility |
|---|---|
| Windows | Chrome supports Windows 7 and later versions. |
| macOS | Chrome is compatible with macOS X 10.10 and later. |
| Linux | Chrome supports Linux OS that meets the system requirements. |
Step-by-Step Installation Guide
Installing Chrome on a desktop is a straightforward process that can be completed in a few simple steps. Follow the guide below to successfully install Chrome on your desktop.
Desktop Installation:
- Open your current web browser and go to the official Google Chrome website.
- Click on the “Download Chrome” button.
- Read and agree to the Terms of Service before proceeding with the download.
- Once the download is complete, locate the installation file in your Downloads folder.
- Double-click on the file to start the installation process.
- Follow the on-screen instructions to complete the installation.
- After installation, Chrome will launch automatically, and you can start browsing the web with Chrome.
Mobile Device Installation:
- Open the App Store (iOS) or Google Play Store (Android) on your mobile device.
- Search for “Google Chrome” in the search bar.
- Tap on the “Install” button next to Chrome to begin the download and installation.
- Once the installation is complete, open Chrome and follow the setup instructions.
- You can now start browsing the web on your mobile device using Chrome.
Troubleshooting Tips:
- If you encounter any installation issues, try restarting your device and attempting the installation again.
- Make sure you have a stable internet connection during the installation process.
- Check for any antivirus or security software that may be blocking the installation of Chrome.
- If the installation still fails, you can visit the Chrome Help Center for more troubleshooting tips and solutions.
Customization and Settings
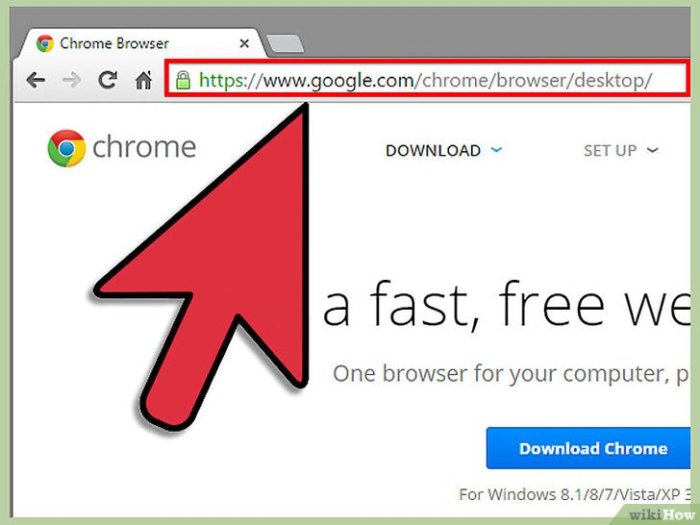
When installing Chrome, users have the opportunity to customize various settings to tailor the browsing experience to their preferences. It is important to understand the options available for customization and how they can enhance your browsing experience.
Syncing Chrome Across Devices
- By signing in to your Google account, you can sync your Chrome settings, bookmarks, history, and passwords across all your devices.
- This feature allows for a seamless transition between devices, ensuring that you have access to your personalized browsing experience wherever you go.
- Syncing also enables you to pick up where you left off on one device when switching to another, promoting continuity and convenience.
Security Features in Chrome Settings
- Chrome offers a range of security features that can be customized to ensure a safe browsing experience.
- Users can adjust privacy settings, enable safe browsing, and manage site permissions to protect their data and privacy.
- Chrome also provides options for clearing browsing data, managing cookies, and enabling features like phishing and malware protection.
Final Review
Embark on your Chrome journey armed with the knowledge to navigate through installations with ease. From troubleshooting tips to security features, you’re now equipped to make the most of your browsing experience. Stay connected, stay secure, and enjoy the world of Chrome at your fingertips.