Embark on a journey into the realm of Chrome install cert, where the significance of secure connections and website authenticity verification is unraveled. Get ready for a deep dive into the world of certificates!
As we explore the steps to install certificates, troubleshoot installation issues, and learn best practices for managing certificates, you’ll gain valuable insights into securing your online activities.
Introduction to Chrome Install Certificates
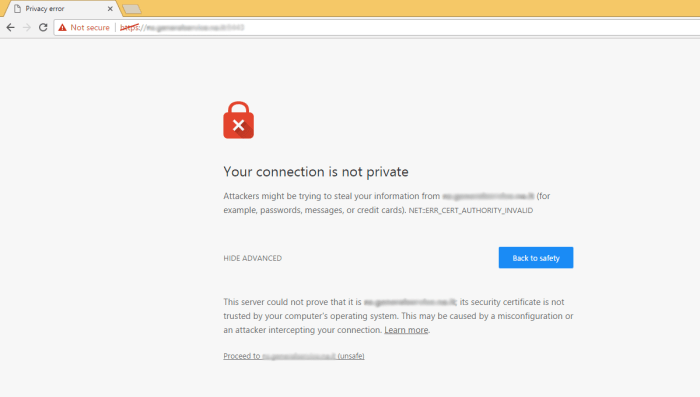
When it comes to browsing the internet, ensuring secure connections is crucial for protecting sensitive information. One way to achieve this is by installing certificates in Chrome, which play a vital role in verifying the authenticity of websites and maintaining secure connections.
Importance of Installing Certificates
Certificates act as digital passports that verify the identity of websites and encrypt data exchanged between the user and the site. By installing certificates in Chrome, users can trust that the websites they visit are legitimate and that their information is secure from prying eyes.
Role of Certificates in Ensuring Secure Connections
- Certificates use encryption to secure data transmission, making it unreadable to anyone trying to intercept it.
- They establish a secure connection between the user’s browser and the website, protecting sensitive information like login credentials and payment details.
- Certificates help prevent man-in-the-middle attacks by verifying the authenticity of the website and ensuring that communication is secure.
Verifying Website Authenticity with Certificates
Certificates are issued by trusted Certificate Authorities (CAs) and contain information about the website’s owner, ensuring that users are connecting to the intended site.
- Users can verify a website’s authenticity by checking the certificate details, such as the issuer, expiration date, and domain name.
- If a certificate is invalid or expired, Chrome will display a warning to alert users of potential security risks.
Steps to Install Certificates in Chrome
To ensure secure browsing and communication, it is essential to know how to install certificates in Chrome. Follow the step-by-step guide below to import certificates for various purposes.
Locating Certificate Settings in Chrome
To find certificate settings in Chrome, follow these steps:
- Open Chrome and click on the three dots in the top-right corner to open the menu.
- Select “Settings” from the dropdown menu.
- Scroll down and click on “Privacy and security” in the left-hand menu.
- Under the “Security” section, click on “Manage certificates.”
Importing Certificates into Chrome
To import certificates into Chrome, follow these steps:
- Click on the “Import” button in the “Manage certificates” window.
- Locate the certificate file on your computer and select it.
- Follow the prompts to complete the import process.
Troubleshooting Certificate Installation Issues
When installing certificates in Chrome, there are common problems that users may encounter. These issues can prevent the successful installation of certificates and may cause security concerns. It is important to be aware of these potential problems and know how to troubleshoot them effectively.
Incomplete Certificate Chain
When installing certificates in Chrome, one common issue is an incomplete certificate chain. This means that the certificate being installed does not include all the necessary intermediate certificates. As a result, the browser may not be able to verify the authenticity of the certificate, leading to errors.To resolve this issue, ensure that you have obtained the complete certificate chain from the Certificate Authority (CA) or the vendor.
Install all intermediate certificates along with the primary certificate to establish a complete chain of trust.
Expired Certificates
Another common problem when installing certificates is using expired certificates. Expired certificates are no longer valid and cannot be trusted by the browser. Attempting to install an expired certificate will result in errors and security warnings.To address this issue, always check the validity period of the certificate before installation. Renew the certificate with the CA if it has expired, and then proceed with the installation process.
Mismatched Certificate and Private Key
Mismatched certificate and private key is a frequent issue that can occur during installation. This happens when the certificate and the corresponding private key do not match, causing authentication failures and security risks.To fix this problem, make sure that the private key used during the installation process matches the certificate. Double-check the key pair before proceeding with the installation to ensure a successful outcome.
Revoked Certificates
Lastly, revoked certificates can also pose a challenge during installation. If a certificate has been revoked by the CA or the organization, attempting to install it will result in errors and security warnings.To troubleshoot this issue, verify the status of the certificate with the CA or the organization. Obtain a new certificate if the current one has been revoked, and then proceed with the installation to maintain a secure connection.
Best Practices for Managing Certificates in Chrome
Properly managing certificates in Chrome is crucial for maintaining a secure browsing experience. Here are some best practices to follow:
Regularly Updating Certificates
It is essential to regularly update certificates in Chrome to ensure that you are using the latest security protocols and encryption standards. Outdated certificates can leave your browsing sessions vulnerable to security threats.
Organizing and Categorizing Certificates
One effective way to manage certificates in Chrome is by organizing and categorizing them based on their purpose or source. This can help you easily identify and track the certificates you have installed, making it simpler to troubleshoot any issues that may arise.
Final Thoughts
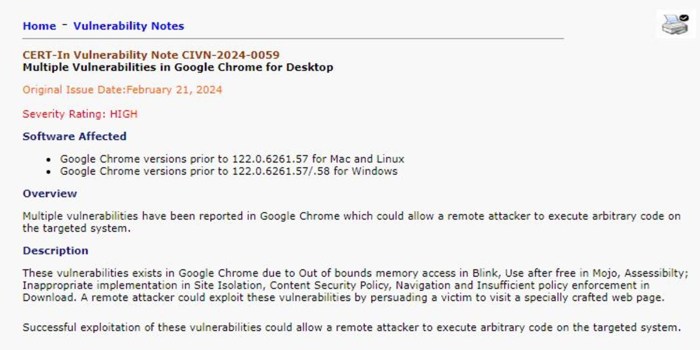
Bringing our discussion to a close, we’ve uncovered the essentials of Chrome install cert, empowering you to navigate the complexities of certificates with confidence. Stay secure, stay informed!