Looking to dive into the world of Chrome Install Download? Get ready for a comprehensive guide that will walk you through the process seamlessly, from download to installation on different devices.
Stay tuned for valuable insights and tips that will enhance your Chrome experience.
Introduction to Chrome Install Download
Chrome Install Download refers to the process of downloading and installing Google Chrome, a popular web browser developed by Google. It is essential to ensure that Chrome is downloaded and installed correctly to enjoy a seamless browsing experience.
Downloading and installing Chrome correctly is important as it ensures that you have access to the latest features, updates, and security patches provided by Google. This helps in enhancing the overall performance and security of your browsing activities.
Benefits of having Chrome installed on a device
- Fast and efficient browsing experience
- Syncing of bookmarks, history, and settings across devices
- Access to a wide range of extensions and apps from the Chrome Web Store
- Enhanced security features to protect against malware and phishing attacks
- Automatic updates to ensure the latest browsing capabilities
Steps to Download Chrome
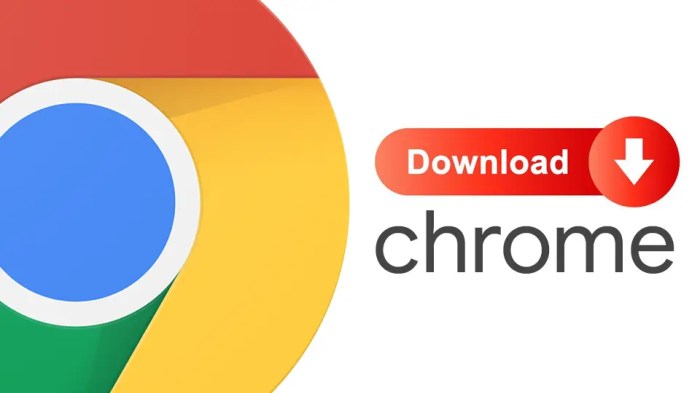
To download Chrome, follow these step-by-step instructions to get the browser on your device.
Find the Official Chrome Download Link
To download Chrome, visit the official Google Chrome website at https://www.google.com/chrome/ . Look for the prominent “Download Chrome” button on the homepage.
Choose the Correct Version for Your Operating System
- For Windows: Click on “Download Chrome” and select “For Windows” to get the appropriate installer for your Windows operating system.
- For Mac: Click on “Download Chrome” and choose “For Mac” to download the version compatible with macOS.
- For Linux: Select “Download Chrome” and pick “For Linux” to get the Chrome package suitable for your Linux distribution.
Installing Chrome on Windows
When it comes to installing Chrome on a Windows computer, there are a few steps you need to follow to ensure a smooth installation process. Below, we will provide detailed instructions on how to install Chrome on Windows, as well as some troubleshooting tips for common installation issues.
Downloading Chrome Installer
To begin the installation process, you first need to download the Chrome installer from the official Chrome website. Simply go to the download page, click on the “Download Chrome” button, and follow the on-screen instructions to save the installer to your computer.
Running the Installer
Once the installer is downloaded, locate the file in your downloads folder and double-click on it to run the installer. Follow the prompts to complete the installation process, making sure to choose your desired settings and options along the way.
Specific Requirements for Windows Installation
When installing Chrome on a Windows computer, it is important to ensure that your system meets the minimum requirements for running Chrome. Make sure you have a compatible version of Windows installed, with sufficient disk space and memory available for the installation.
Troubleshooting Tips
If you encounter any issues during the installation process, here are some common troubleshooting tips to help you resolve them:
- Make sure you are connected to the internet during the installation process, as Chrome requires an internet connection to download necessary files.
- If the installation fails, try restarting your computer and running the installer again.
- Check for any conflicting software that may be preventing the installation, such as antivirus programs or firewall settings.
- If all else fails, you can try downloading the offline installer for Chrome, which can sometimes help with installation issues.
Installing Chrome on Mac
To install Chrome on a Mac device, follow these steps:
- Visit the official Google Chrome website.
- Click on the “Download Chrome” button.
- A Terms of Service window will pop up. Read and accept the terms.
- The Chrome disk image file will start downloading.
- Once the download is complete, open the file.
- Drag the Chrome icon to the Applications folder.
- Chrome will now be installed on your Mac.
Optimizing Chrome Performance on a Mac
To optimize Chrome performance on your Mac, consider the following tips:
- Keep Chrome updated to the latest version to ensure smooth performance and security fixes.
- Limit the number of open tabs to prevent Chrome from using excessive system resources.
- Disable unnecessary Chrome extensions that may slow down the browser.
- Clear the browsing data regularly to free up storage space and improve performance.
- Adjust Chrome settings like hardware acceleration and site settings to enhance speed and efficiency.
- Close unused tabs and applications to reduce memory usage and improve overall performance.
Final Wrap-Up
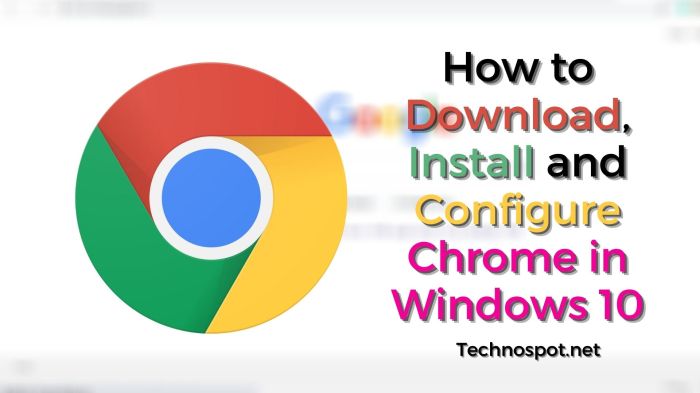
As we wrap up our discussion on Chrome Install Download, remember to follow the steps carefully for a smooth installation process. Enjoy browsing with Chrome!