Embark on a journey through the world of Chrome installations, exploring the process, methods, common issues, and best practices that shape the user experience.
Discover the evolution of Chrome installations and gain insights into optimizing your Chrome browser for peak performance.
Overview of Chrome Installations
Installing Google Chrome on different operating systems is a straightforward process. Users can simply download the Chrome installer from the official website and run it on their Windows, macOS, or Linux devices. The installation wizard guides users through the necessary steps, making it accessible to even novice users.The importance of Chrome installations for users lies in the browser’s speed, security features, and compatibility with a wide range of websites and web applications.
Chrome’s seamless integration with Google services also adds to its appeal, making it a popular choice for many internet users.Over the years, Chrome installations have evolved to include automatic updates, improved performance, and enhanced privacy features. Google continues to innovate and optimize the installation process to provide users with the best possible browsing experience. As technology advances, Chrome installations adapt to meet the changing needs and expectations of users.
Chrome Installation Methods
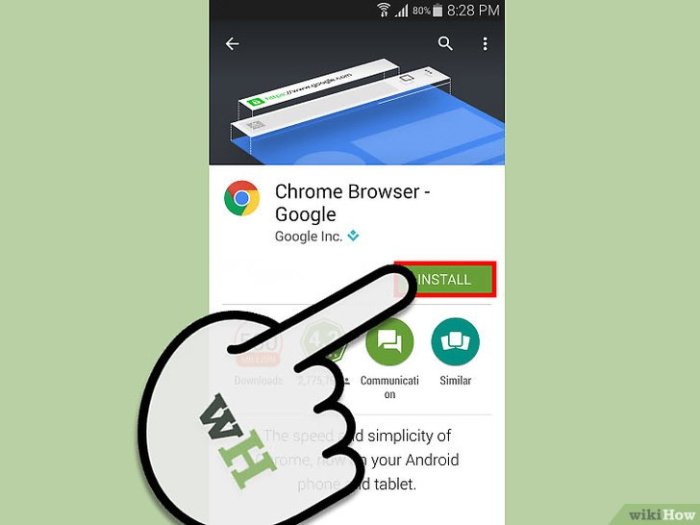
When it comes to installing Google Chrome, there are a few different methods to choose from. Let’s take a look at the manual installation process versus automated installation, and provide a step-by-step guide for a typical Chrome installation.
Manual Installation
Manual installation involves downloading the Chrome installer from the official website and running the setup file on your computer. Here are the steps for manual installation:
- Open a web browser and navigate to the official Google Chrome website.
- Click on the “Download Chrome” button.
- Once the download is complete, open the installer file.
- Follow the on-screen instructions to complete the installation process.
Automated Installation
Automated installation can be done using tools like Group Policy, SCCM, or other software deployment solutions. Here are the steps for automated installation:
- Download the Chrome Enterprise bundle from the official Google Chrome website.
- Use your preferred software deployment tool to push the installation package to your network computers.
- Configure the deployment settings to ensure a seamless installation process for all users.
Step-by-Step Guide for Chrome Installation
- Download the Chrome installer from the official website.
- Open the installer file.
- Follow the on-screen instructions to complete the installation process.
- Customize your Chrome settings according to your preferences.
- Sign in with your Google account to sync your bookmarks and preferences across devices.
Common Issues During Chrome Installations
When installing Chrome, users may encounter various common issues that can hinder the process. These issues can range from compatibility problems to network connection errors. It is essential to be aware of these potential obstacles and know how to troubleshoot them effectively.
Compatibility Errors
One common issue that users face during Chrome installations is compatibility errors. This can occur when the system requirements for Chrome are not met, resulting in installation failure. To troubleshoot this issue, ensure that your device meets the minimum system requirements for Chrome. You can check the official Chrome website for the specific requirements.
Network Connection Problems
Another frequent issue is network connection problems during Chrome installations. If you encounter network errors or slow internet speeds, this can disrupt the installation process. To resolve this, make sure you have a stable internet connection before starting the installation. You can also try restarting your router or connecting to a different network to see if that solves the issue.
Third-Party Software Interference
Some users may experience issues during Chrome installations due to interference from third-party software. Antivirus programs or firewall settings can sometimes block the installation of Chrome. To troubleshoot this problem, temporarily disable any third-party software that may be causing interference. Remember to re-enable them once the installation is complete.
Tips to Prevent Installation Problems
To prevent common installation issues, it is essential to follow these tips:
- Ensure your device meets the minimum system requirements for Chrome before starting the installation process.
- Have a stable and reliable internet connection to avoid network errors during installation.
- Disable any third-party software that may interfere with the installation, such as antivirus programs or firewalls.
- Regularly update your operating system and drivers to ensure compatibility with the latest version of Chrome.
Chrome Installation Best Practices
When it comes to installing Chrome, following best practices can ensure a smooth experience and optimal performance. It’s also important to consider security measures to protect your system during the installation process.
Security Measures During Chrome Installations
It’s crucial to prioritize security when installing Chrome to safeguard your device and personal information. Here are some security measures to consider:
- Download Chrome only from the official website or trusted sources to avoid malware or viruses.
- Ensure your operating system and antivirus software are up to date before installing Chrome.
- During the installation process, carefully review and select the appropriate privacy settings to control data sharing.
- Regularly update Chrome to patch any security vulnerabilities and protect against potential threats.
Optimizing Chrome Installations for Performance
To get the best performance out of Chrome, consider the following recommendations:
- Disable unnecessary extensions and plugins to reduce resource usage and improve loading times.
- Clear browsing data regularly to free up space and enhance browsing speed.
- Enable hardware acceleration in Chrome settings to leverage your system’s hardware for faster browsing.
- Limit the number of tabs open simultaneously to prevent Chrome from slowing down due to excessive multitasking.
Summary
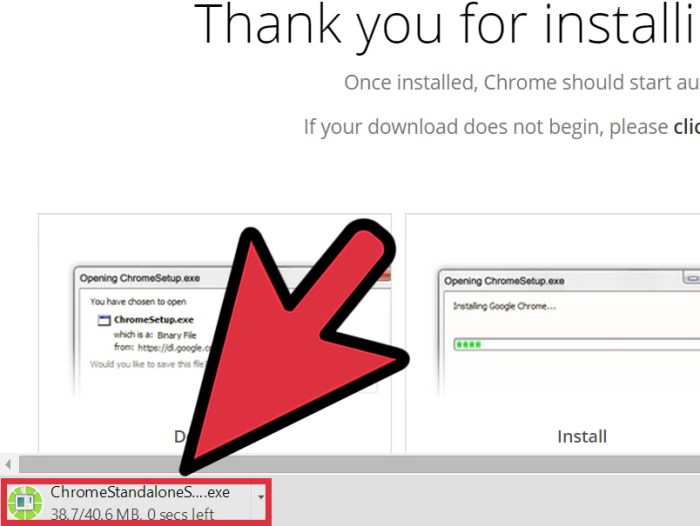
Unravel the complexities of Chrome installations with our guide, empowering you to navigate through common issues and embrace best practices for a seamless experience.