As Chrome installers take the spotlight, dive into a realm of convenience and personalization. Unravel the intricacies of installation and customization for an enriching experience.
Delve deeper into the realm of Chrome installers to understand their significance and impact on your browsing journey.
Introduction to Chrome Installers
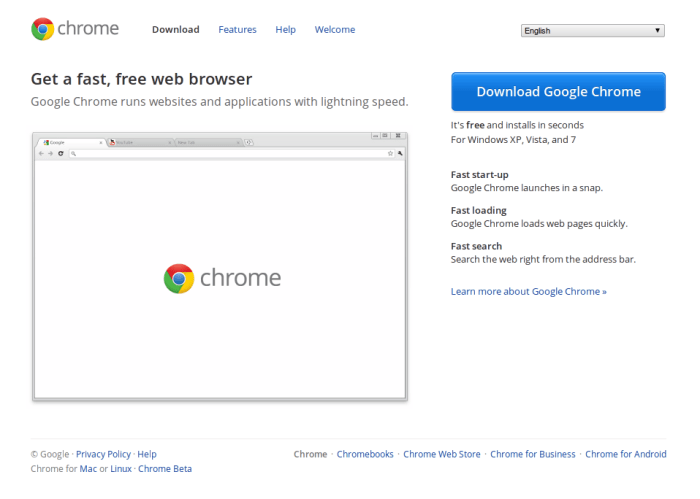
Chrome installers are software packages designed to install Google Chrome web browser on various operating systems such as Windows, macOS, and Linux. These installers streamline the installation process and ensure that users have the latest version of Chrome on their devices. The purpose of Chrome installers is to provide a convenient and efficient way for users to install Google Chrome without having to go through the manual download and installation process.
By using Chrome installers, users can quickly set up the browser with all the necessary components and updates.
Benefits of Using Chrome Installers
- Automatic Updates: Chrome installers ensure that users always have the latest version of the browser with the newest features and security patches.
- Quick Installation: Installing Chrome through an installer is faster and more straightforward compared to manual downloads.
- Customization Options: Users can choose specific settings during the installation process to customize their Chrome experience.
Types of Chrome Installers
When it comes to Chrome installers, there are different types available to suit various needs. Let’s explore the different options and compare their features.
Offline Installers vs. Online Installers
Offline installers allow users to download the full installation package once and install Chrome on multiple devices without the need for an internet connection during installation. On the other hand, online installers require an active internet connection to download the necessary files during the installation process.
Standalone Installers vs. Web-based Installers
Standalone installers are complete packages that include all the necessary files for installation, making them ideal for users with limited internet access or multiple installations. Web-based installers, on the other hand, download the required files during installation, which can be more convenient for users with stable internet connections and limited storage space.
Installing Chrome using Offline Installers
To download and install Google Chrome using an offline installer, follow these steps:
Downloading the Offline Installer
- Visit the official Google Chrome website.
- Click on the “Download Chrome” button.
- Scroll down and select “Offline installer” under the “Download Chrome for Windows” option.
- Choose the version of Chrome that is compatible with your system (32-bit or 64-bit).
- Click on the download link to start downloading the offline installer.
Installing Chrome from the Offline Installer
- Locate the downloaded offline installer file on your computer.
- Double-click on the file to run the installer.
- Follow the on-screen instructions to complete the installation process.
- Once the installation is complete, Chrome will be ready to use on your computer.
Tips for Successful Installation
- Ensure that your system meets the minimum requirements for installing Chrome.
- Disable any antivirus software temporarily during the installation process.
- Clean up temporary files and free up disk space on your computer before installing Chrome.
- Close any unnecessary programs running in the background to prevent interference with the installation.
Common Issues and Troubleshooting
- If the installation process gets stuck or takes too long, try restarting your computer and running the installer again.
- If Chrome fails to launch after installation, try reinstalling the browser using the offline installer.
- If you encounter compatibility issues, make sure you have downloaded the correct version of Chrome for your system.
- For any other issues, you can visit the Chrome Help Center for troubleshooting tips and solutions.
Customizing Chrome Installers
Customizing Chrome installers allows users to tailor the installation process according to their specific needs. This can include pre-installing certain settings, extensions, or configurations to streamline the user experience.
Creating a Custom Chrome Installer
- Start by downloading the Chrome Enterprise Bundle, which provides tools for creating custom installers.
- Use the Chrome Policy Template to configure settings such as homepage, bookmarks, and security options.
- Add desired Chrome extensions to the installer package to have them automatically installed during setup.
Resources for Creating Custom Chrome Installers
- Google Chrome Enterprise Bundle: Official tools and resources for creating custom Chrome installers.
- Chrome Extension Downloader: Tool to download Chrome extensions for inclusion in custom installers.
- Google Chrome Policy List: Comprehensive list of policy settings that can be customized in Chrome installers.
Security Considerations for Chrome Installers

When it comes to installing Chrome using installers, it is important to be aware of potential security risks that may arise during the process. Ensuring the security of Chrome installations is crucial to prevent any malicious software from infiltrating your system. Here are some best practices and tips to keep in mind:
Potential Security Risks
- Malware Injection: One of the common risks associated with Chrome installers is the potential for malware injection. When downloading from unofficial sources or using outdated installers, there is a higher risk of downloading malicious software along with the browser.
- Phishing Attacks: Hackers may create fake Chrome installers that mimic the official ones to trick users into downloading malware. It is essential to verify the authenticity of the installer before proceeding with the installation.
Best Practices for Security
- Download from Official Sources: Always download Chrome installers from the official Google website to ensure that you are getting a legitimate and secure version of the browser.
- Keep Software Updated: Regularly update Chrome to the latest version to patch any security vulnerabilities that may exist in older versions.
- Use Antivirus Software: Install and regularly update antivirus software on your system to detect and remove any potential threats.
Verifying Authenticity of Installers
- Check the URL: Ensure that the URL from where you are downloading the installer is the official Google website. Look for HTTPS and other security indicators in the URL.
- Verify Digital Signatures: Check for digital signatures on the installer to confirm its authenticity. Official Chrome installers are digitally signed by Google.
- Scan for Malware: Before running the installer, scan it with antivirus software to check for any signs of malware or malicious code.
Wrap-Up
In conclusion, Chrome installers offer a seamless way to enhance your browsing experience. From installation to customization, unlock the full potential of Chrome with ease.