Delve into the world of Chrome installing with this comprehensive guide that covers everything from installation steps to post-configuration tips. Get ready to optimize your browsing experience!
Learn how to seamlessly install Google Chrome on various operating systems, uncover the benefits of using this popular web browser, and pick up valuable tips for a hassle-free installation process.
Introduction to Chrome Installing

When it comes to installing Google Chrome, the process can vary depending on the operating system you are using. Whether you are on Windows, Mac, or Linux, installing Chrome is a straightforward process that offers a host of benefits.
Google Chrome is known for its speed, simplicity, and security features, making it a popular choice among users. With a clean interface and seamless synchronization across devices, Chrome offers a smooth browsing experience for both casual users and professionals.
Tips for a Smooth Installation Experience
- Before you begin, make sure to close any open browsers or programs to avoid any conflicts during the installation process.
- Download Chrome directly from the official website to ensure you are getting the latest version with all the security updates.
- Follow the on-screen instructions carefully, and customize your settings as needed to personalize your browsing experience.
- Once Chrome is installed, consider signing in with your Google account to sync your bookmarks, history, and settings across all your devices.
System Requirements
To install Chrome, your device needs to meet certain minimum system requirements. These requirements ensure that the browser runs smoothly and efficiently on your system.
Minimum System Requirements
- Operating System: Windows 7 or later, macOS X 10.10 or later, Linux Ubuntu, Debian, Fedora, or openSUSE
- Processor: Intel Pentium 4 or later, AMD Athlon 64 or later
- RAM: 2GB or more
- Storage: 200MB available space
- Internet: A broadband internet connection is recommended for faster downloads and updates
Checking System Compatibility
To check if your device meets these requirements, you can go to your system settings and look for the specifications. You can also visit the Chrome website for detailed information on system requirements.
System Requirements for Different Chrome Versions
| Chrome Version | Minimum System Requirements |
|---|---|
| Stable | Same as minimum requirements mentioned above |
| Beta | May require newer operating systems or higher RAM for beta features |
| Dev | Experimental features may need the latest hardware and software updates |
Downloading Chrome
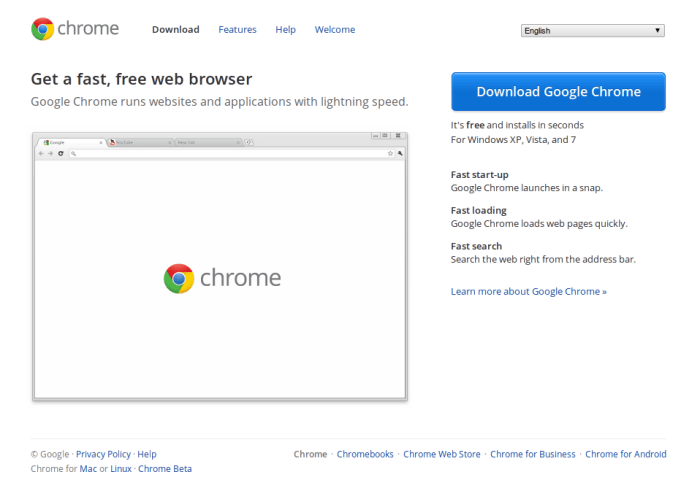
When it comes to downloading Google Chrome, you have a few options to consider. The most common method is downloading directly from the official website to ensure you are getting the latest and most secure version of the browser.
Step-by-Step Guide to Download Chrome from the Official Website:
- Open your current web browser and go to the official Google Chrome website.
- Click on the “Download Chrome” button.
- Read and accept the Terms of Service.
- Click on the “Accept and Install” button.
- The Chrome installer will begin downloading.
- Once the download is complete, open the installer and follow the on-screen instructions to complete the installation process.
- Chrome will automatically launch once the installation is complete.
Alternative Sources for Downloading Chrome and Potential Risks:
While downloading Chrome from the official website is the safest option, there are alternative sources where you can download the browser. However, it is essential to be cautious when downloading from these sources as they may not provide the latest updates or could potentially contain malware.
It is crucial to download Chrome from a trusted source to ensure the security and integrity of your browsing experience.
Installing Chrome
Installing Google Chrome on your computer is a straightforward process, regardless of whether you are using Windows, macOS, or Linux. Below, we will detail the installation process for each operating system, highlight common issues users may face, and discuss customization options available during installation.
Windows Installation
To install Chrome on Windows, simply download the installation file from the official Chrome website and run it. Follow the on-screen instructions to complete the installation process.
- Common issues: Some users may face compatibility issues with antivirus software or firewalls. To troubleshoot, temporarily disable these programs during installation.
- Customization options: During installation, you can choose to import bookmarks, passwords, and settings from other browsers, as well as set Chrome as your default browser.
macOS Installation
On macOS, download the Chrome installation file, open it, and drag the Chrome icon to the Applications folder. Chrome will then be installed on your Mac.
- Common issues: If you encounter a “damaged” error message, try downloading the installation file again or adjusting your security settings.
- Customization options: Similar to the Windows installation, you can customize various settings during installation to suit your preferences.
Linux Installation
For Linux users, the installation process varies depending on your distribution. You can typically install Chrome using the package manager or by downloading the .deb or .rpm file from the Chrome website.
- Common issues: Users may face dependencies or missing library errors. Ensure your system meets the minimum requirements and install any necessary packages.
- Customization options: During installation, you can choose to enable or disable features like automatic updates, crash reports, and usage statistics.
Post-Installation Configuration
After installing Chrome, it’s essential to configure the browser to optimize its performance and security. This includes importing bookmarks, passwords, and other data from your previous browser to ensure a seamless transition and a personalized browsing experience.
Optimizing Chrome Settings
- Enable Chrome’s built-in security features such as Safe Browsing to protect against malicious websites.
- Customize your privacy settings to control how Chrome handles your browsing data.
- Regularly update Chrome to ensure you have the latest security patches and features.
Importing Data from Another Browser
Chrome makes it easy to import your bookmarks, passwords, and browsing history from another browser. Here’s how you can do it:
- Open Chrome and go to the settings menu by clicking on the three dots in the top right corner.
- Select “Bookmarks” and then “Import bookmarks and settings.”
- Choose the browser from which you want to import data and select the items you wish to import.
- Click on “Import” and Chrome will transfer the selected data seamlessly.
Updating Chrome
Keeping Chrome up to date is crucial for ensuring optimal performance, improved security, and access to the latest features.
Automatic Updates
Chrome updates itself automatically in the background without requiring any action from the user. This ensures that you are always using the latest version without any hassle.
Manual Updates
If needed, you can manually check for updates by clicking on the three dots in the top right corner, selecting “Help,” and then clicking on “About Google Chrome.” Any available updates will be installed automatically.
Benefits of Regular Updates
- Improved Security: Updates often include patches for known vulnerabilities, protecting your browsing experience from potential threats.
- Enhanced Performance: New versions of Chrome may come with performance improvements that can make your browsing faster and more efficient.
- New Features: Regular updates introduce new features and functionalities that can enhance your overall browsing experience.
- Bug Fixes: Updates also address any bugs or issues present in previous versions, ensuring a smoother user experience.
Closure
In conclusion, mastering the art of Chrome installing opens up a world of possibilities for enhancing your browsing experience. From system requirements to post-installation configuration, this guide equips you with all the knowledge you need to make the most of Google Chrome.