Chrome MSI installer download sets the stage for this enthralling narrative, offering readers a glimpse into a story that is rich in detail with informal but serious style and brimming with originality from the outset.
When it comes to downloading Chrome through MSI installer, there are key benefits and differences that make this method unique and efficient. Let’s dive into the world of Chrome MSI installer download and explore its ins and outs.
Overview of Chrome MSI Installer Download
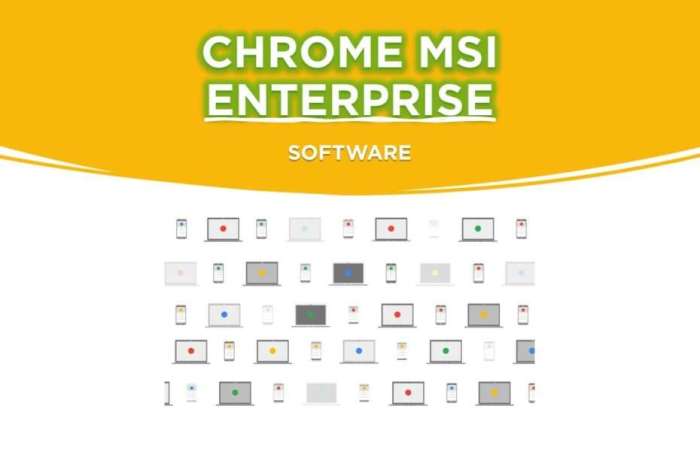
The Chrome MSI installer is a tool provided by Google for IT administrators to deploy and manage Chrome installations across a network of computers. Unlike the regular Chrome installer, the MSI installer allows for more control and customization during the installation process.
Benefits of Using the MSI Installer for Chrome
- Centralized deployment: IT administrators can easily distribute and manage Chrome installations on multiple devices from a centralized location.
- Customizable installation options: The MSI installer allows for custom configurations, such as enabling or disabling specific features, setting default search engines, and more.
- Silent installation: The MSI installer supports silent installations, which can be useful for deploying Chrome in a corporate environment without user intervention.
- Automatic updates: The MSI installer can be configured to automatically update Chrome installations, ensuring that users always have the latest version of the browser.
How the MSI Installer Differs from the Regular Chrome Installer
- Control: The MSI installer provides IT administrators with more control over the installation process and allows for customized configurations.
- Deployment: The MSI installer is designed for mass deployment and management of Chrome installations, making it ideal for organizations with multiple devices.
- Updates: The MSI installer can be configured to automatically update Chrome installations, whereas the regular installer requires manual updates.
Accessing Chrome MSI Installer Download
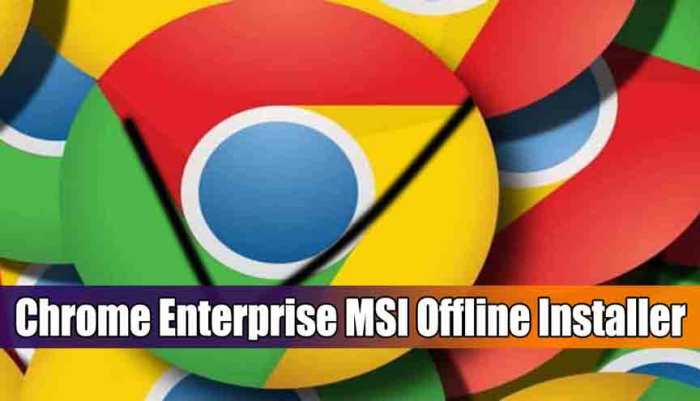
To access the official Chrome MSI installer download page, follow these steps:
- Open your web browser and navigate to the official Google Chrome website.
- Look for the “Download Chrome” button on the homepage and click on it.
- Once on the download page, locate the “Download Chrome MSI installer” option.
- Click on the link to initiate the download of the MSI installer file.
- Save the file to your desired location on your computer.
Prerequisites and System Requirements
Before downloading the Chrome MSI installer, ensure that your system meets the following prerequisites and requirements:
- Make sure you have administrative privileges on your computer to install software.
- Check that your system meets the minimum hardware and software requirements specified by Google Chrome.
- Verify that you have enough storage space on your computer to download and install the MSI installer.
Secure Download Tips
To ensure a secure download of the Chrome MSI installer, consider the following tips:
- Always download software from official sources to avoid potential malware or security threats.
- Verify the website URL to ensure you are on the legitimate Google Chrome website.
- Use a reputable antivirus program to scan the downloaded file for any potential threats.
- Avoid downloading software from unknown or suspicious websites to protect your system from security risks.
Installation Process for Chrome MSI Installer
To install Chrome using the MSI installer, follow the steps below:
Step 1: Download the Chrome MSI Installer
- Go to the official Chrome Enterprise Bundle page on Google’s website.
- Download the Chrome MSI installer package suitable for your system architecture.
Step 2: Run the Installer
- Locate the downloaded MSI installer file on your computer.
- Double click on the file to run the installer.
Step 3: Customize Installation Options
During the installation process, you can customize various settings such as installation directory, shortcuts, and automatic updates.
Step 4: Complete the Installation
- Follow the on-screen instructions to complete the installation process.
- Once the installation is finished, Chrome will be ready to use on your computer.
Troubleshooting Tips
- If the installation fails, try running the installer as an administrator.
- Make sure you have sufficient disk space available for the installation.
- Disable any antivirus software temporarily during the installation process.
Managing Chrome Updates with MSI Installer
When using the Chrome MSI installer, managing updates is crucial to ensure your browser remains secure and up to date. Unlike the regular Chrome updater, the MSI installer offers more control over the update process, allowing for a centralized management approach.
Update Process with MSI Installer
- Chrome updates with the MSI installer can be controlled through Group Policy settings.
- Administrators can schedule updates at specific times to minimize disruption.
- Updates can be pushed out across multiple devices simultaneously, ensuring uniformity.
Differences from Regular Updater
- Regular Chrome updater may not provide the same level of customization and control as the MSI installer.
- MSI installer allows for silent updates without user interaction, ideal for large-scale deployments.
- Regular updater may prompt users to restart the browser, while MSI installer can handle updates seamlessly.
Tips for Timely Updates and Security
- Regularly check for new Chrome releases to stay informed about security patches and feature updates.
- Test updates on a small group of devices before deploying them company-wide to avoid potential issues.
- Utilize tools like Chrome Enterprise to streamline update management and enhance security protocols.
Final Thoughts
In conclusion, Chrome MSI installer download provides a seamless way to manage installations and updates, ensuring a secure and efficient process for users. Dive into the world of Chrome MSI installer download and experience a new level of convenience in software installations.