Embark on the journey of chromedriver install, where we unravel the intricacies of setting up this crucial tool for seamless Selenium automation. Get ready to dive deep into the world of chromedriver installation with our comprehensive guide.
Learn the ins and outs of downloading, setting up on different operating systems, and integrating chromedriver with Selenium to elevate your automation game.
Overview of chromedriver installation
Chromedriver is a crucial component in Selenium automation, serving as a communication bridge between the Selenium WebDriver and the Chrome browser. It allows Selenium scripts to interact with the Chrome browser, enabling automated testing of web applications.
Installation Process
To install chromedriver, you need to download the compatible version based on your Chrome browser version. Extract the chromedriver executable file and place it in a directory accessible to your Selenium scripts. Ensure that the chromedriver executable is added to your system’s PATH to execute it from any location.
Compatibility Requirements
- Chromedriver version should match the Chrome browser version installed on your system.
- Check for compatibility with the operating system you are using (Windows, macOS, Linux).
- Make sure to keep both Chrome browser and chromedriver updated to avoid compatibility issues and ensure smooth automation testing.
Downloading chromedriver
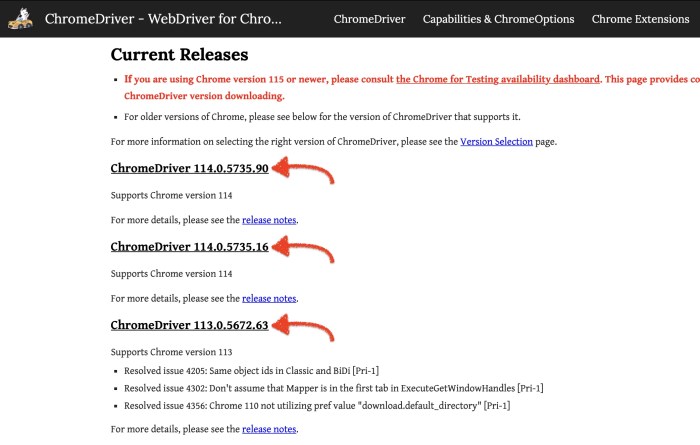
To download chromedriver, follow these steps:
From Official Website
- Go to the official chromedriver website at https://sites.google.com/a/chromium.org/chromedriver/
- Look for the latest version compatible with your system and click on the download link
- Save the chromedriver executable file to your desired location on your computer
Alternative Sources
It is recommended to always download chromedriver from the official website to ensure security and compatibility.
Verifying the Downloaded Package
After downloading chromedriver, you can verify the package by checking the version and comparing it with the official release notes.
Setting up chromedriver on different operating systems
To use chromedriver effectively, it is essential to set it up correctly on different operating systems. Below are the detailed steps for installing chromedriver on Windows, macOS, and Linux.
Setting up chromedriver on Windows OS
- Download the chromedriver executable file for Windows from the official website.
- Extract the downloaded zip file to a location on your computer.
- Copy the path of the chromedriver executable file.
- Open System Properties, go to Environment Variables, and add the path to the chromedriver executable to the PATH variable.
- Restart your computer to apply the changes.
Setting up chromedriver on macOS
- Download the chromedriver executable file for macOS from the official website.
- Extract the downloaded zip file to a location on your computer.
- Open Terminal and navigate to the directory where the chromedriver executable is located.
- Run the command ‘chmod +x chromedriver’ to make the file executable.
- Move the chromedriver executable to /usr/local/bin to make it accessible from anywhere in the terminal.
Setting up chromedriver on Linux distributions
- Download the chromedriver executable file for Linux from the official website.
- Extract the downloaded zip file to a location on your computer.
- Open Terminal and navigate to the directory where the chromedriver executable is located.
- Run the command ‘chmod +x chromedriver’ to make the file executable.
- Move the chromedriver executable to a directory that is included in your PATH variable to make it accessible from anywhere in the terminal.
Integrating chromedriver with Selenium
In order to successfully integrate chromedriver with Selenium for automated testing, it is essential to add chromedriver to the system PATH. This allows Selenium to locate and use chromedriver seamlessly. Additionally, proper code snippets need to be included in Selenium scripts to initiate chromedriver effectively. Lastly, common troubleshooting tips for any issues encountered during integration should be addressed to ensure smooth operation.
Adding chromedriver to the system PATH
To add chromedriver to the system PATH, follow these steps:
- Download chromedriver and extract the executable file to a specific location on your system.
- Go to the System Properties in your computer and click on the ‘Environment Variables’ button.
- Under ‘System Variables’, select the ‘Path’ variable and click on ‘Edit’.
- Add the path to the folder containing the chromedriver executable to the list of paths.
- Click ‘OK’ to save the changes.
Make sure to restart your computer after adding chromedriver to the system PATH for the changes to take effect.
Initiating chromedriver in Selenium scripts
To initiate chromedriver in Selenium scripts, use the following code snippets:
- Python:
- Java:
- C#:
from selenium import webdriver
driver = webdriver.Chrome()
WebDriver driver = new ChromeDriver();
var driver = new ChromeDriver();
Troubleshooting tips for common issues
If you encounter any issues during the integration of chromedriver with Selenium, consider the following troubleshooting tips:
- Ensure that the version of chromedriver is compatible with the version of Chrome installed on your system.
- Check the system PATH to confirm that the correct path to chromedriver is added.
- Update Selenium and chromedriver to the latest versions to avoid compatibility issues.
- Verify that there are no firewall or antivirus restrictions blocking chromedriver from running.
By following these troubleshooting tips, you can resolve common issues and successfully integrate chromedriver with Selenium for automated testing.
Ending Remarks
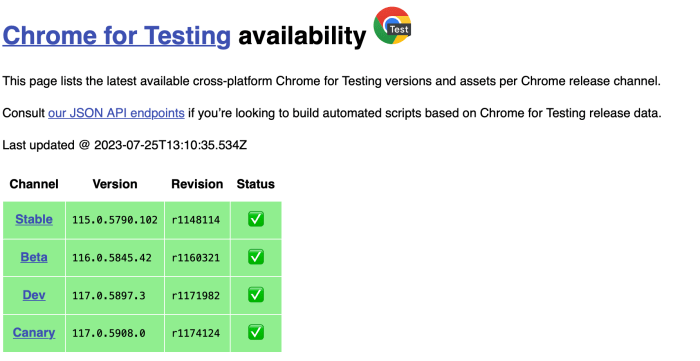
As we wrap up our discussion on chromedriver install, remember that mastering this process is key to efficient Selenium automation. With the right know-how, you can navigate through any challenges that come your way.