Embark on a journey to learn how to install internet from T-Mobile with our detailed guide that covers everything you need to know. From setting up the equipment to troubleshooting common issues, we’ve got you covered.
Discover the ins and outs of installing T-Mobile internet in your home and ensure a seamless experience from start to finish.
Research on T-Mobile Internet Installation
When it comes to installing T-Mobile internet at home, there are a few key steps to keep in mind to ensure a smooth setup process. Whether you opt for self-installation or professional installation, having the necessary equipment is crucial for a successful installation.
Steps to Install T-Mobile Internet
- Check for service availability in your area by visiting the T-Mobile website or contacting customer support.
- Choose the type of internet plan that best suits your needs and budget.
- Order the T-Mobile internet equipment, which typically includes a modem and any necessary cables.
- Follow the instructions provided to set up the modem and connect it to your devices.
- Activate your T-Mobile internet service online or by contacting customer support.
Self-Installation vs. Professional Installation
- Self-Installation: This option allows you to install the T-Mobile internet equipment on your own, following the provided instructions. It can be a cost-effective and convenient choice for those who are comfortable with technology.
- Professional Installation: Opting for professional installation involves having a technician come to your home to set up the T-Mobile internet equipment for you. While this may incur additional fees, it can provide peace of mind and ensure that the installation is done correctly.
Equipment Needed for T-Mobile Internet Installation
- A T-Mobile modem or router, which is typically provided when you sign up for the internet service.
- Ethernet cables to connect the modem to your devices for a wired connection.
- Wi-Fi enabled devices if you plan to use a wireless connection.
- Power adapters and surge protectors to keep your equipment powered and safe from electrical surges.
Setting Up T-Mobile Internet
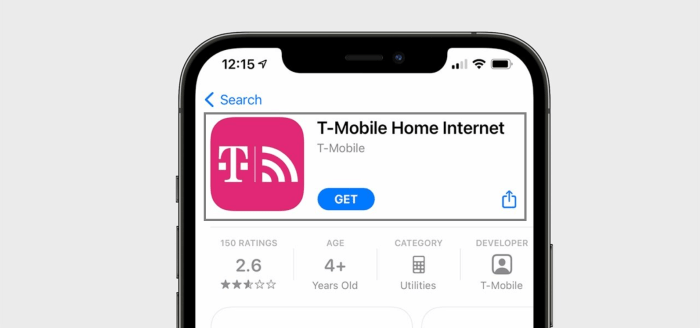
To set up T-Mobile internet at your home, you will first need to install the modem/router provided by T-Mobile. Follow these steps to get your internet up and running smoothly.
Setting Up the Modem/Router
- Unbox the modem/router and connect it to a power source.
- Use the Ethernet cable to connect the modem/router to your computer or laptop.
- Follow the instructions provided by T-Mobile for initial setup, which may include creating a new network name and password.
- Once the setup is complete, restart the modem/router to ensure all settings are applied.
Optimizing Placement for Better Connectivity
- Place the modem/router in a central location in your home to ensure equal coverage throughout.
- Avoid placing the modem/router near walls, metal objects, or other electronics that may interfere with the signal.
- Elevate the modem/router to a higher surface to improve signal strength and reduce interference.
Troubleshooting Installation Issues
- If you encounter connectivity issues, restart the modem/router and your device.
- Check the cables and connections to ensure everything is properly connected.
- Contact T-Mobile customer support for further assistance if the issue persists.
Configuring T-Mobile Internet
When it comes to configuring your T-Mobile internet connection, there are a few key steps to follow to ensure a smooth and secure setup. From adjusting network settings to optimizing performance, here’s a guide to help you get started.
Setting Up Network Settings
- Access your router’s settings by typing the default IP address into your web browser.
- Enter your username and password (usually found on the back of your router) to log in.
- Navigate to the network settings section to configure your T-Mobile internet connection.
- Ensure that the correct connection type (DHCP, static IP, PPPoE) is selected based on your T-Mobile plan.
- Save your settings and restart your router to apply the changes.
Ensuring Security Measures
- Change the default login credentials for your router to prevent unauthorized access.
- Enable WPA2 encryption to protect your network from security threats.
- Regularly update your router’s firmware to patch any vulnerabilities and enhance security.
- Consider setting up a guest network for visitors to keep your main network secure.
Optimizing Network Performance
- Place your router in a central location to ensure maximum coverage throughout your home.
- Avoid physical obstructions and interference from other electronic devices to maintain a strong signal.
- Upgrade to a dual-band router for better performance on multiple devices simultaneously.
- Consider using Wi-Fi extenders or mesh systems for larger homes to eliminate dead zones.
Troubleshooting T-Mobile Internet Issues

When setting up T-Mobile internet, you may encounter some common issues that can affect your connection. Here are some troubleshooting steps to help you resolve these problems and get back online quickly.
Common Issues and Solutions
- No Internet Connection: Check if all cables are properly connected and restart your modem/router. If the issue persists, contact T-Mobile support for assistance.
- Slow Internet Speeds: Troubleshoot slow internet speeds by rebooting your device, clearing cache and cookies, or moving closer to the router for a stronger signal.
- Network Congestion: During peak hours, network congestion can slow down your connection. Try using the internet during off-peak hours for better speeds.
- Incorrect Network Settings: Ensure that your device is connected to the correct Wi-Fi network and that the password is entered correctly.
- Firmware Updates: Check if your modem/router firmware is up to date. Update it if necessary to improve performance.
Troubleshooting Slow Internet Speeds
- Check Your Device: Make sure your device is not the issue by testing the internet speed on another device.
- Restart Modem/Router: Reboot your modem and router to refresh the connection and potentially improve speeds.
- Move Closer to Router: If using Wi-Fi, move closer to the router for a stronger signal and faster speeds.
- Clear Cache and Cookies: Clearing cache and cookies on your device can help improve internet performance.
- Contact T-Mobile Support: If the issue persists, contact T-Mobile support for further assistance and troubleshooting.
Contacting T-Mobile Support
If you need technical assistance with your T-Mobile internet connection, you can reach out to T-Mobile support through the following channels:
- Call T-Mobile Customer Service: Dial the customer service number provided on the T-Mobile website to speak with a representative.
- Live Chat Support: Access the live chat feature on the T-Mobile website to chat with a support agent in real-time.
- Visit a T-Mobile Store: If you prefer in-person assistance, visit a T-Mobile store near you for help with your internet issues.
End of Discussion
In conclusion, mastering the installation of T-Mobile internet is key to enjoying a reliable and fast connection. With our guide, you’re well-equipped to tackle any challenges that may arise and make the most out of your internet service.