Crome install sets the stage for this enthralling narrative, offering readers a glimpse into a story that is rich in detail with informal but serious style and brimming with originality from the outset.
When it comes to web browsing, Google Chrome stands out as a top choice. From its benefits over other browsers to the importance of keeping it updated, this guide covers everything you need to know about installing and setting up Chrome on your device.
Introduction to Chrome Installation
Google Chrome is one of the most popular web browsers used by millions of people worldwide. Its ease of use, speed, and various features make it a preferred choice for internet browsing.
When it comes to installing Chrome, there are several benefits that set it apart from other browsers:
Benefits of Installing Chrome
- Speed: Chrome is known for its fast loading times and efficient performance, allowing users to browse the web seamlessly.
- Customization: Chrome offers a wide range of extensions and themes that can be added to personalize the browsing experience.
- Security: Chrome regularly updates its security features to protect users from malware, phishing attacks, and other online threats.
- Synchronization: With a Google account, users can sync their bookmarks, history, and settings across multiple devices, ensuring a consistent experience.
System Requirements
To ensure a smooth installation process and optimal performance, it is essential to meet the minimum system requirements for installing Chrome on different operating systems. Below are the system requirements for Chrome installation:
Windows
- Operating System: Windows 7, Windows 8, Windows 10
- RAM: 2 GB or more
- Storage: 16 GB available space
Mac
- Operating System: macOS X 10.10 or later
- RAM: 2 GB or more
- Storage: 16 GB available space
Linux
- Operating System: Ubuntu, Debian, Fedora, or OpenSUSE
- RAM: 2 GB or more
- Storage: 16 GB available space
To check if your device meets the system requirements for Chrome installation, you can navigate to the official Chrome website or refer to the system requirements documentation provided by Google. Additionally, you can check your device’s specifications in the settings or system information section of your operating system.For older devices or operating systems, it is recommended to ensure that the hardware meets the minimum requirements specified by Google.
Older devices may experience performance issues or compatibility issues if they do not meet the recommended system requirements. It is advisable to consider upgrading the hardware or using a compatible operating system for a seamless Chrome installation experience.
Downloading Chrome
To download Chrome from the official website, follow these steps:
- Open your web browser and go to the official Google Chrome website.
- Click on the “Download Chrome” button.
- A Terms of Service window will appear. Read the terms and conditions, then click “Accept and Install.”
- The Chrome installer will download to your computer. Once the download is complete, open the installer.
- Follow the on-screen instructions to complete the installation process.
Alternative Sources for Downloading Chrome
It is important to download Chrome from the official website to ensure you are getting the most up-to-date and secure version of the browser. While there are alternative sources where you can download Chrome, such as third-party websites or software repositories, there are risks associated with doing so. These risks include downloading outdated or modified versions of Chrome that may contain malware or other malicious software.
To minimize these risks, always download Chrome from trusted sources like the official Google Chrome website.
Installing Chrome
Installing Google Chrome on your computer is a simple process that can be done on Windows, macOS, and Linux systems. Below, we will Artikel the installation process, provide troubleshooting tips for common issues, and discuss the options available during the installation.
Installation Process
Follow these steps to install Chrome on different operating systems:
Windows
- Visit the official Chrome website and click on the “Download Chrome” button.
- Run the installer file once it’s downloaded.
- Follow the on-screen instructions to complete the installation.
macOS
- Download the Chrome installation file from the official website.
- Open the downloaded file and drag the Chrome icon to the Applications folder.
- Open Chrome from the Applications folder and follow the setup instructions.
Linux
- Depending on your Linux distribution, you can install Chrome through the package manager or by downloading the .deb or .rpm file from the official website.
- Follow the installation instructions specific to your distribution.
Troubleshooting Tips
If you encounter any issues during the installation process, try the following troubleshooting tips:
- Ensure your internet connection is stable.
- Check for any conflicting software that may be blocking the installation.
- Restart your computer and try reinstalling Chrome.
Options During Installation
During the installation process, you may encounter options such as setting Chrome as the default browser, creating shortcuts, or enabling auto-updates. These options can be customized based on your preferences and needs.
Setting up Chrome
Once you have successfully installed Chrome, it’s time to set it up to your preferences and make the most out of its features.
Customizing Chrome Settings
Chrome offers a wide range of customization options to tailor your browsing experience. Here are some key settings you can adjust:
- Change your default search engine
- Manage your privacy and security settings
- Customize your homepage and startup options
- Personalize your Chrome theme
Syncing Chrome Across Devices
Syncing Chrome across devices allows you to access your bookmarks, history, passwords, and settings on any device where you are signed in to your Google account. Here’s how you can set it up:
- Open Chrome and click on the three dots in the top right corner.
- Select “Settings” and then click on “Sync and Google services”.
- Sign in with your Google account and choose what you want to sync.
- Click on “Sync” to start syncing your data across devices.
Updating Chrome
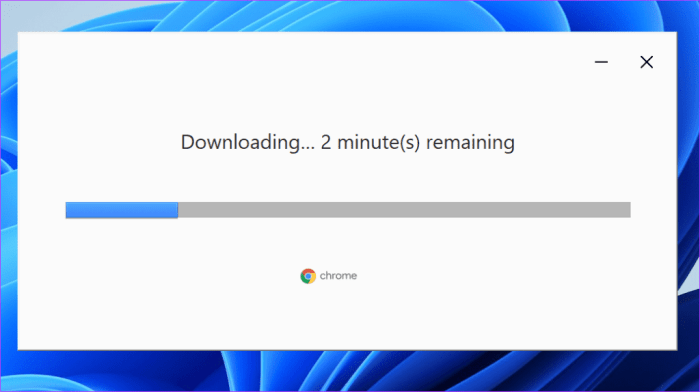
Keeping Chrome up to date is crucial for optimal performance, security, and compatibility with the latest web technologies. Regular updates ensure that you have access to the newest features and bug fixes, as well as protection against potential security vulnerabilities.
Manually Updating Chrome
To manually update Chrome, follow these simple steps:
- Open Chrome and click on the three vertical dots in the top right corner of the browser window.
- Select “Help” from the drop-down menu, then click on “About Google Chrome.”
- Chrome will automatically check for updates and begin downloading them. If an update is available, click on “Relaunch” to apply the update.
Benefits of Automatic Updates and How to Enable Them
Automatic updates are convenient and ensure that your browser is always up to date without requiring manual intervention. To enable automatic updates in Chrome:
- Open Chrome and click on the three vertical dots in the top right corner of the browser window.
- Select “Settings” from the drop-down menu, then scroll down and click on “Advanced.”
- Under the “Update” section, ensure that the toggle switch next to “Ask Google Chrome to check for updates” is turned on.
- Chrome will now automatically check for updates and install them in the background, keeping your browser current at all times.
Last Word
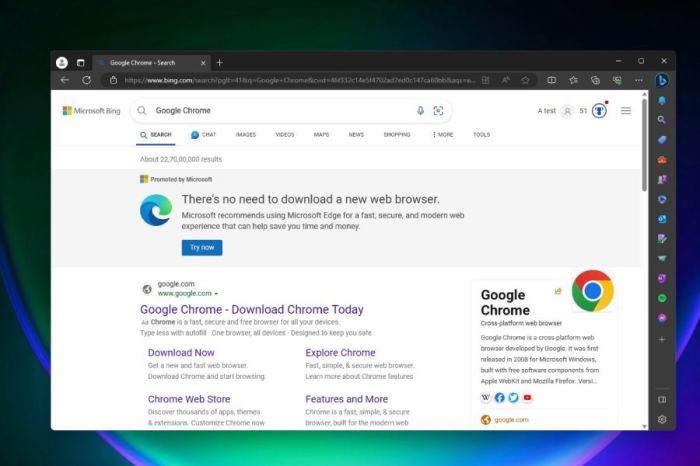
As you navigate the world of Chrome installation, remember the key points discussed here – from system requirements to customization options. Stay informed, keep your browser updated, and enjoy a seamless browsing experience with Chrome across all your devices.