Embark on your Android development journey by mastering the process of downloading and installing Android Studio effortlessly. Dive into the world of app creation with this comprehensive guide that covers everything you need to know.
Android Studio is a powerful tool for app developers, offering a wide range of features and advantages that streamline the development process. Let’s explore how you can get started with Android Studio today.
Introduction to Android Studio
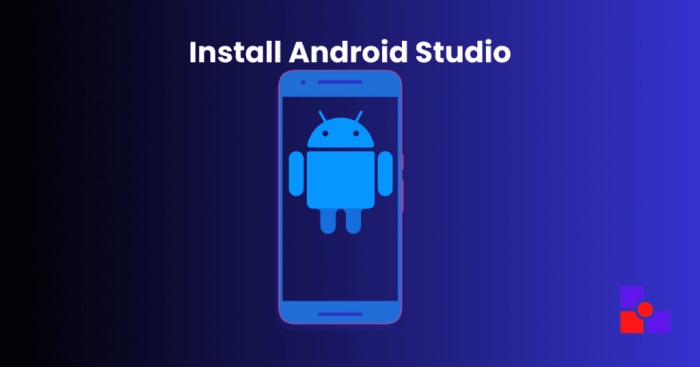
Android Studio is the official integrated development environment (IDE) for Android app development, providing a comprehensive set of tools for developers to create high-quality applications. It plays a crucial role in the entire app development process, from designing interfaces to debugging and testing.
Features and Advantages of Android Studio
- Intuitive GUI: Android Studio offers a user-friendly interface that simplifies the app development process.
- Code Templates: Developers can utilize pre-built code templates to speed up development and ensure consistency.
- Gradle Build System: Android Studio utilizes the Gradle build system, offering flexibility and customization for building apps.
- Rich Plugin Ecosystem: Developers can enhance functionality through a wide range of plugins available in the Android Studio ecosystem.
- Real-time Profiling Tools: Android Studio provides powerful profiling tools to optimize app performance and identify bottlenecks.
Historical Background of Android Studio
Android Studio was first announced at Google I/O in May 2013 as a replacement for Eclipse Android Development Tools (ADT). Since then, it has evolved significantly, with regular updates and new features being added to meet the demands of modern app development. The IDE has become the go-to platform for Android developers worldwide, offering a seamless development experience and robust tools to create innovative and engaging applications.
System Requirements
To download and install Android Studio, you need to ensure your system meets the minimum requirements for optimal performance. Here’s what you need to know:
Minimum System Requirements
- Operating System: Windows (7/8/10), macOS (10.10 or higher), or Linux
- RAM: 8GB or higher
- Disk Space: 4GB minimum, 8GB recommended
- Screen Resolution: 1280×800 minimum screen resolution
- Java Development Kit (JDK): Version 8 or higher
Compatibility with Operating Systems
- Android Studio is compatible with Windows, macOS, and Linux operating systems. Make sure you download the appropriate version based on your system.
- For Windows users, ensure you have the latest updates installed to avoid any compatibility issues.
- Mac users should check for any macOS updates and ensure compatibility with the version of Android Studio being installed.
- Linux users should have the necessary dependencies installed to run Android Studio smoothly.
Optimizing System Performance
- Close any unnecessary applications running in the background to free up system resources.
- Regularly update your operating system and drivers to ensure compatibility with Android Studio.
- Allocate more RAM to Android Studio if possible to improve performance when working on resource-intensive projects.
- Consider using a solid-state drive (SSD) for faster read/write speeds, which can benefit the overall performance of Android Studio.
Downloading Android Studio
When it comes to downloading Android Studio, it is essential to follow the correct steps to ensure a safe and efficient installation process. Below, we will provide a detailed guide on how to download Android Studio from the official website, discuss alternative sources for downloading, and highlight the importance of downloading from trusted sources.
Downloading from the Official Website
- Visit the official Android Studio website at https://developer.android.com/studio .
- Click on the “Download” button, which will redirect you to the download page.
- Choose the appropriate version of Android Studio for your operating system (Windows, Mac, or Linux) and click on the download link.
- Once the download is complete, run the installer and follow the on-screen instructions to install Android Studio on your computer.
Alternative Sources
- Some users may prefer to download Android Studio from alternative sources, such as software hosting platforms like Softonic or CNET.
- However, it is important to note that downloading software from unofficial sources can expose your computer to malware and security risks.
- We highly recommend downloading Android Studio only from the official website to ensure the authenticity and security of the software.
Importance of Trusted Sources
- Downloading Android Studio from trusted sources like the official website guarantees that you are getting the genuine software without any modifications or malicious code.
- Official sources also provide regular updates and support, ensuring that you have access to the latest features and bug fixes.
- By downloading from trusted sources, you can protect your computer and personal data from potential threats and vulnerabilities associated with unofficial downloads.
Installing Android Studio
Now that you have downloaded Android Studio, let’s walk through the installation process on Windows, macOS, and Linux.
Windows Installation
- Double-click the downloaded executable file to start the installation process.
- Follow the on-screen instructions, selecting the desired components to install.
- Choose the installation location and click ‘Install’ to begin the process.
- Once completed, launch Android Studio and set up the necessary SDK components.
macOS Installation
- Open the downloaded disk image and drag Android Studio into the Applications folder.
- Launch Android Studio from the Applications folder.
- Follow the setup wizard to complete the installation.
- Configure the necessary SDK components after installation.
Linux Installation
- Extract the downloaded tar.gz file to a desired location on your system.
- Open a terminal window and navigate to the extracted directory.
- Run the
./studio.sh
script to start the installation process.
- Complete the setup wizard and configure SDK components as needed.
Common Installation Issues and Troubleshooting
- If you encounter any issues during installation, ensure you have met the minimum system requirements.
- Check for any conflicting software that may interfere with the installation process.
- Make sure your internet connection is stable to download necessary components.
- Refer to the official Android Studio documentation for specific troubleshooting steps.
Advanced Installation Options
- During installation, you can customize the components to install based on your development needs.
- Choose additional SDK packages to include for specific platform development.
- Set up virtual devices for testing your apps directly from Android Studio.
- Explore plugins and extensions to enhance your development environment.
Setting Up Android Studio
After successfully installing Android Studio, the next step is setting it up for first-time use. This involves configuring the software and getting ready to start developing your Android applications.
Initial Configuration Steps
- Upon launching Android Studio for the first time, you will be prompted to import settings from a previous version or start with default settings. Choose the option that best suits your needs.
- Next, you may need to download additional components and tools through the SDK Manager to ensure you have everything necessary for app development.
- It is important to set up a virtual device using the AVD Manager to simulate various Android devices for testing purposes. This allows you to see how your app will behave on different screen sizes and resolutions.
Creating a New Project
- To create a new project, click on “Start a new Android Studio project” from the welcome screen. You will be guided through a series of steps to configure your project, including naming your app, choosing a language, and selecting a template.
- Once your project is set up, you can start developing your app by writing code, designing the user interface, and testing your application directly within Android Studio.
- Android Studio provides a range of tools and features to help streamline the development process, such as code completion, debugging tools, and performance analysis.
Updating Android Studio
Keeping Android Studio up to date is crucial for both security and performance improvements. Here’s how you can check for updates and install the latest version of Android Studio:
Checking for Updates
- Open Android Studio and go to the “Help” menu.
- Select “Check for Updates” to see if a new version is available.
- If an update is found, follow the on-screen prompts to download and install it.
Importance of Updating
- Security: Updates often include patches for security vulnerabilities, protecting your work and data.
- Performance: New versions may come with performance enhancements and bug fixes, improving your overall experience.
- Compatibility: Updated versions ensure compatibility with the latest Android SDKs and tools.
Managing Updates Efficiently
- Enable automatic updates in Android Studio settings to receive notifications when a new version is available.
- Schedule update checks during off-peak hours to avoid disruption to your workflow.
- Back up your projects regularly to prevent any data loss during the update process.
Final Review
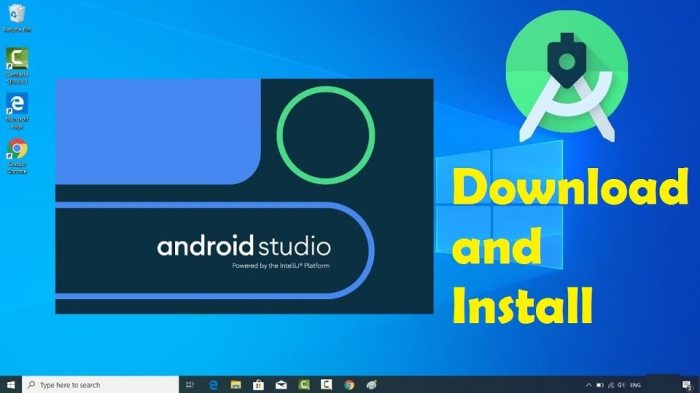
In conclusion, mastering the art of downloading and installing Android Studio is the first step towards becoming a proficient app developer. With the right tools and knowledge at your disposal, you’re ready to create innovative and exciting apps for the Android platform. Start your journey today and unleash your creativity with Android Studio.