Starting with download google chrome msi installer, this opening paragraph aims to grab the readers’ attention with a concise and informative overview of how to obtain the official installation file for Google Chrome effortlessly.
Exploring the step-by-step process, alternative download sources, and the importance of software authenticity will be covered in detail to provide a comprehensive guide for users.
Introduction to MSI Installer for Google Chrome
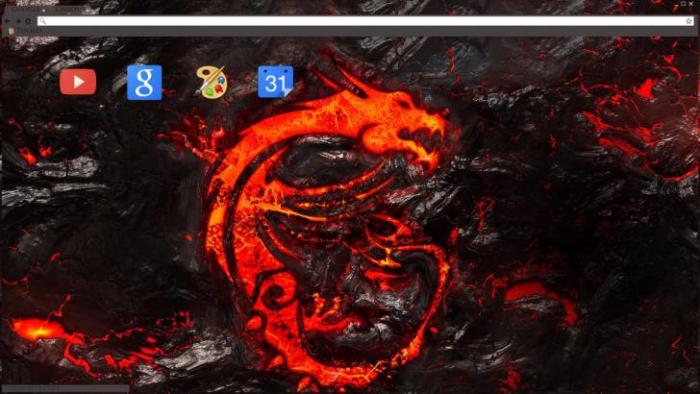
An MSI installer, short for Microsoft Installer, is a type of installation package format used for installing software on Microsoft Windows operating systems. It provides a standardized way to package software applications, making the installation process more efficient and reliable.
Users may prefer using MSI installers for specific applications due to their ability to automate the installation process, customize installation options, and ensure a consistent installation experience across multiple devices. This is particularly useful for businesses or IT professionals managing software deployments.
Benefits of Using an MSI Installer
- Streamlined Installation: MSI installers offer a straightforward installation process with minimal user interaction required.
- Customization Options: Users can customize installation settings, such as installation directory, shortcuts, and additional components.
- Uninstall Capabilities: MSI installers typically include built-in uninstall functionality, allowing users to easily remove the software if needed.
- Centralized Management: IT administrators can deploy MSI packages using group policy or software distribution tools to ensure consistent installations across an organization.
Downloading Google Chrome MSI Installer
To download the Google Chrome MSI installer from the official website, follow these steps:
- Visit the official Google Chrome website at www.google.com/chrome.
- Click on the “Download Chrome” button.
- Scroll down and select “Chrome MSI” under the Windows tab.
- Click on “Download Chrome MSI installer.”
- Save the file to your computer.
Alternative Sources for Download
If you are unable to download the MSI installer from the official website, you can try alternative sources such as reputable software download sites like FileHippo or Softonic. However, it is recommended to always download software from official sources to ensure security and authenticity.
Installing Google Chrome using MSI Installer
When it comes to installing Google Chrome using the MSI installer on a Windows operating system, the process is slightly different from the standard executable installer. The MSI installer provides more options for customization and flexibility during the installation process.
Installation Process with MSI Installer
- Download the Google Chrome MSI installer from the official website.
- Double-click on the MSI file to start the installation process.
- Follow the on-screen instructions to customize the installation settings according to your preferences.
- Choose the installation directory, shortcuts, and other options as needed.
- Click ‘Install’ to begin the installation process.
- Wait for the installation to complete, and then click ‘Finish’ to exit the installer.
Comparison with Standard Executable Installer
- The MSI installer allows for more advanced customization options compared to the standard executable installer.
- Users can choose the installation directory, enable/disable shortcuts, and configure other settings during the installation process.
- The MSI installer is more suitable for large-scale deployments in organizations where custom configurations are required.
Customization Options with MSI Installer
- Choose the installation directory for Google Chrome.
- Enable or disable desktop and start menu shortcuts.
- Configure automatic updates settings for Google Chrome.
- Customize the installation for specific user accounts on the system.
Managing Google Chrome MSI Installer
Once you have downloaded and installed Google Chrome using the MSI installer, it is essential to keep it updated to ensure you have the latest features and security patches. Here are some guidelines on managing the Google Chrome MSI installer:
Updating the MSI Installer for Google Chrome
- Google Chrome typically updates automatically in the background. However, you can manually check for updates by clicking on the three dots in the top right corner, selecting ‘Help’, and then choosing ‘About Google Chrome’.
- If there is a new update available, Chrome will automatically download and install it. You may need to restart the browser to apply the changes.
Managing Multiple Versions of Google Chrome
- When dealing with multiple versions of Google Chrome installed via MSI installers, it is crucial to ensure you are aware of which version is running on each device.
- Consider using a software management tool to keep track of different versions and their updates. This can help prevent conflicts and ensure a smooth user experience.
Troubleshooting Common Installation Issues
- If you encounter issues during the installation or updating process, try restarting your computer and running the installer again.
- Make sure you have administrative rights on your device to install or update software.
- If the problem persists, you can visit the Google Chrome Help Center or community forums for assistance from experts and other users.
Epilogue

In conclusion, understanding the significance of MSI installers, the process of downloading and installing Google Chrome using the MSI installer, and managing updates efficiently will empower users to make informed choices and optimize their browsing experience.