Embark on a journey through the world of Goggle Chrome Install, where we delve into the significance of this web browser and how to make the most out of it. Get ready to explore the ins and outs of installing and setting up Google Chrome!
Unleash the full potential of your browsing experience with our comprehensive guide.
Introduction to Google Chrome Install
Google Chrome is a popular web browser known for its speed, simplicity, and security features. It has become one of the most widely used browsers globally, offering a seamless browsing experience for users.
Importance of Google Chrome
Google Chrome’s efficient performance and user-friendly interface make it a preferred choice for many internet users. Its compatibility with various devices and operating systems further enhances its appeal.
Benefits of Installing Google Chrome
- Fast browsing speed, allowing quick access to websites and online content.
- Syncing across devices, enabling users to access bookmarks, history, and settings on different platforms.
- Enhanced security features, such as automatic updates and built-in protection against malware and phishing attacks.
- Customizable settings and extensions, providing a personalized browsing experience.
Popularity of Google Chrome
With its user-friendly features and continuous updates, Google Chrome has gained a large user base worldwide. It is often the browser of choice for both casual users and professionals due to its reliability and performance.
System Requirements for Installing Google Chrome
To install Google Chrome on your device, you need to ensure that it meets the minimum system requirements. Below are the specifications you should consider before installing Google Chrome.
Minimum System Requirements
- Operating System: Windows 7 or later, macOS X 10.10 or later, or any Linux distribution that supports Google Chrome.
- Processor: Intel Pentium 4 or later, AMD Athlon 64 or later, or ARM processors.
- RAM: 2GB or more.
- Storage: 300MB of free disk space.
- Internet Connection: Required for downloading and updating Chrome.
Checking System Requirements
To check if your device meets the system requirements for Google Chrome:
- On Windows: Right-click on ‘This PC’ or ‘My Computer’ and select ‘Properties’ to view system information.
- On macOS: Click on the Apple logo, select ‘About This Mac’, and check the ‘Overview’ tab for system details.
- On Linux: Open a terminal window and use commands like ‘lscpu’ or ‘free -h’ to check processor and memory information.
Operating Systems Compatibility
Google Chrome is compatible with various operating systems, including:
- Windows: 7, 8, 8.1, and 10.
- macOS: X 10.10 (Yosemite) or later.
- Linux: Most popular distributions such as Ubuntu, Debian, Fedora, and CentOS.
Downloading Google Chrome
To download Google Chrome, follow these steps:
Official Download Source
- Go to the official Google Chrome website at https://www.google.com/chrome/ .
- Click on the “Download Chrome” button.
- Follow the on-screen instructions to complete the download and installation process.
Alternative Sources
- Apart from the official website, Google Chrome can also be downloaded from trusted sources like CNET, Softonic, and FileHippo.
- Make sure to download from reputable sources to avoid any potential security risks.
Installing Google Chrome
When it comes to installing Google Chrome, the process is relatively straightforward on different operating systems. Below, we will detail the installation process for Windows, macOS, and Linux, along with customization options and troubleshooting tips.
Windows Installation
- Visit the official Google Chrome website and click on the “Download Chrome” button.
- Run the downloaded installer file and follow the on-screen instructions to complete the installation.
- During installation, you can choose to customize settings such as the installation location and whether to make Chrome your default browser.
macOS Installation
- Download the Google Chrome DMG file from the official website.
- Open the DMG file and drag the Chrome icon to the Applications folder to install Chrome.
- Customization options during installation include setting Chrome as the default browser and importing bookmarks from other browsers.
Linux Installation
- For Debian/Ubuntu-based systems, use the command line to install Chrome using apt-get.
- For Fedora/openSUSE-based systems, use the package manager to install Chrome.
- Customization options vary depending on the package manager used, but you can typically set Chrome as the default browser during installation.
Troubleshooting Tips
- If Chrome fails to install, try disabling any antivirus software temporarily and run the installer again.
- Ensure that your system meets the minimum requirements for Chrome installation, such as available disk space and system architecture.
- If you encounter errors during installation, check the official Chrome help documentation for specific solutions.
Setting Up Google Chrome
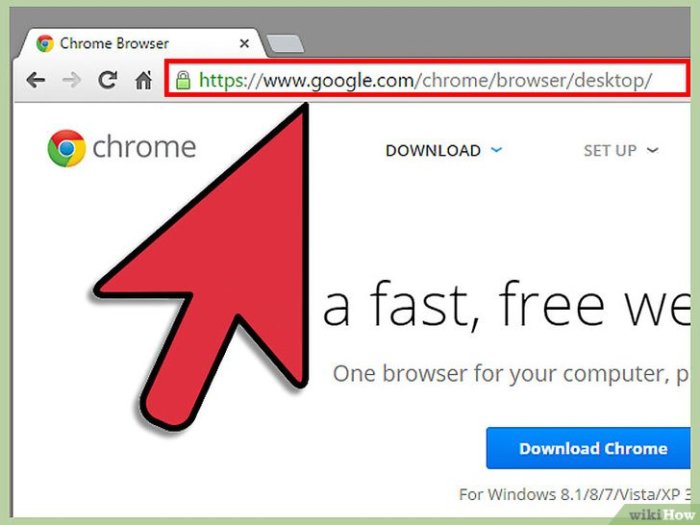
After installing Google Chrome, it’s essential to set up your preferences and import your data to enhance your browsing experience.
Importing Bookmarks, Passwords, and Data
Once Google Chrome is installed, you can easily import your bookmarks, passwords, and other data from your previous browser. Here’s how:
- Open Google Chrome and click on the three dots in the top right corner.
- Select “Bookmarks” and then “Import bookmarks and settings.”
- Choose the browser from which you want to import your data and select the items you wish to bring into Chrome.
- Click “Import” and wait for the process to complete.
Signing in with a Google Account
Signing in with your Google account allows you to sync your bookmarks, history, passwords, and other settings across devices. Here’s how to do it:
- Click on the profile icon in the top right corner of Chrome.
- Select “Turn on sync” and sign in with your Google account credentials.
- Choose what you want to sync and click “OK.”
- Your data will now be synced across all devices where you’re signed in with the same Google account.
Updating Google Chrome
Keeping Google Chrome updated is crucial for ensuring optimal performance, security, and compatibility with the latest web technologies. Here’s how you can update Google Chrome to the latest version:
Checking for Updates
To manually check for updates in Google Chrome, follow these steps:
- Open Google Chrome browser on your computer.
- Click on the three-dot menu icon in the top right corner of the browser window.
- Go to “Help” and select “About Google Chrome.”
- Chrome will automatically check for updates and start downloading them if available.
- Once the update is downloaded, click on “Relaunch” to complete the update process.
Automatic Updates
Google Chrome has an automatic update feature that ensures the browser stays up to date without requiring manual intervention. Here’s how you can enable automatic updates in Google Chrome:
- Open Google Chrome browser on your computer.
- Click on the three-dot menu icon in the top right corner of the browser window.
- Go to “Settings” and scroll down to find “About Chrome.”
- Toggle on the option for “Automatically update Chrome.”
- Chrome will now automatically download and install updates in the background.
It is highly recommended to keep Google Chrome updated to benefit from the latest features, performance enhancements, and security patches.
Uninstalling Google Chrome
When it comes to uninstalling Google Chrome, there may be various reasons why someone would choose to do so. Whether it’s due to performance issues, personal preference, or simply wanting to try out a different browser, the process of uninstalling Google Chrome can vary depending on the platform you are using.
Windows
To uninstall Google Chrome on Windows, you can follow these steps:
- Click on the Start menu and open Control Panel.
- Under Programs, click on Uninstall a program.
- Find Google Chrome in the list of installed programs and click on Uninstall.
- Follow the on-screen instructions to complete the uninstallation process.
Mac
If you are using a Mac and want to uninstall Google Chrome, you can do so by:
- Open Finder and go to the Applications folder.
- Locate Google Chrome in the list of applications.
- Drag the Google Chrome icon to the Trash.
- Right-click on the Trash icon and select Empty Trash to complete the uninstallation.
Linux
For Linux users looking to uninstall Google Chrome, the process may vary based on the distribution you are using. However, a common method involves using the terminal to run a command to remove Google Chrome from your system.
Reasons for Uninstalling Google Chrome
Some reasons why someone might choose to uninstall Google Chrome include privacy concerns, performance issues, or simply wanting to explore other browser options.
Alternative Web Browsers
If you decide to uninstall Google Chrome, there are plenty of alternative web browsers you can consider. Some popular options include:
- Mozilla Firefox
- Microsoft Edge
- Safari
- Opera
Epilogue
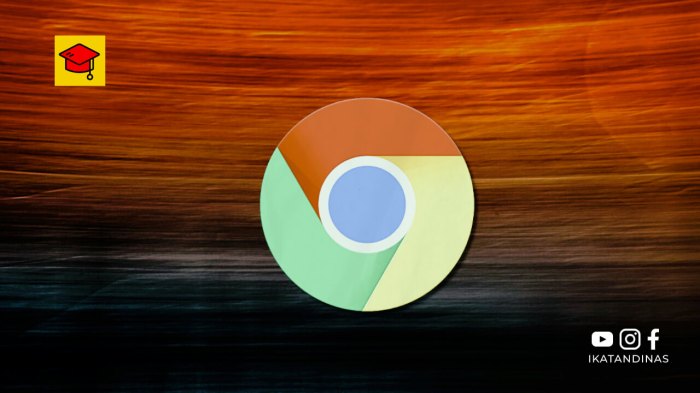
As we wrap up our discussion on Goggle Chrome Install, remember to stay updated and customized for a seamless browsing experience. Let Google Chrome be your go-to browser for all your internet needs!