Embark on a journey into the world of Google Chrome for Mac install, where we explore its history, importance, system requirements, downloading process, installation steps, setup, and usage tips. Get ready for an enlightening experience!
Get ready to dive deep into the realm of Google Chrome for Mac installation and discover all the essential steps and tips to make your browsing experience seamless and efficient.
Introduction to Google Chrome for Mac Install
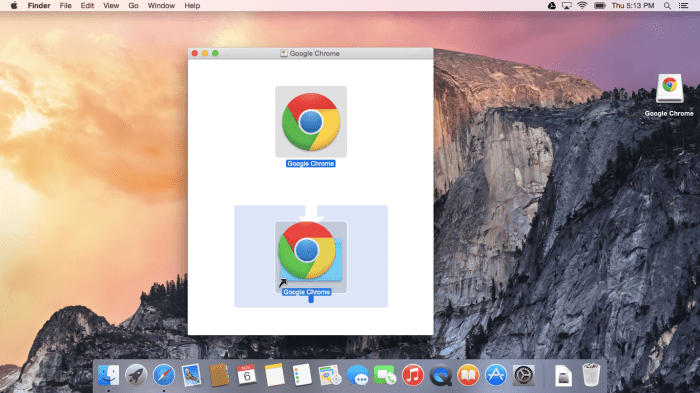
Google Chrome, developed by Google, is a popular web browser known for its speed, simplicity, and security features. It was first released in 2008 and has since become one of the most widely used browsers in the world. For Mac users, Google Chrome offers a seamless browsing experience with its user-friendly interface and compatibility with various Mac devices.
Importance of Google Chrome for Mac users
- Google Chrome provides Mac users with a fast and reliable browsing experience.
- It offers a wide range of extensions and plugins to enhance productivity and customization.
- Google Chrome syncs seamlessly across devices, allowing users to access their bookmarks, history, and settings from anywhere.
Versions of Google Chrome available for Mac
- Stable Version: This is the standard version of Google Chrome recommended for most users as it offers the most stable and reliable performance.
- Beta Version: Users can opt for the beta version to test out upcoming features and updates before they are officially released.
- Developer Version: This version is for developers and advanced users who want to test experimental features and provide feedback to improve the browser.
System Requirements
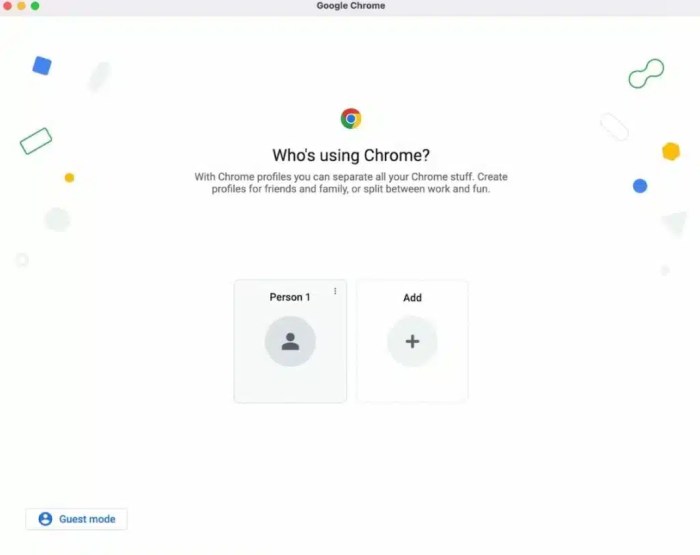
To install Google Chrome on a Mac, you need to ensure that your system meets the minimum requirements set by Google. Below are the details regarding system requirements for installing Google Chrome on a Mac.
Minimum System Requirements
- Mac computer with an Intel processor
- macOS 10.10 (Yosemite) or later
- At least 2 GB of RAM
- 400 MB of available disk space
Downloading Google Chrome for Mac
To download Google Chrome for your Mac, follow the steps below:
Step-by-step guide
- Open your current web browser on your Mac.
- Go to the official Google Chrome website at https://www.google.com/chrome/ .
- Click on the “Download Chrome” button.
- Read and accept the Terms of Service and Privacy Policy.
- Wait for the download to complete.
- Locate the downloaded file and double-click on it to start the installation process.
- Follow the on-screen instructions to complete the installation.
Official sources to download Google Chrome
You should always download Google Chrome from the official website to ensure you are getting the genuine and latest version of the browser. Avoid third-party websites to prevent any security risks.
Checking for the latest version before downloading
Before downloading Google Chrome, it is recommended to check for the latest version available. This ensures you have all the latest features and security updates. You can easily check for the latest version on the official Google Chrome website.
Installing Google Chrome on Mac
To install Google Chrome on your Mac, follow the steps below to ensure a smooth and hassle-free installation process.
Installation Process Overview
- Visit the official Google Chrome website and click on the “Download Chrome” button.
- Once the download is complete, open the downloaded file.
- Drag the Google Chrome icon to the Applications folder to install the browser.
- Open Chrome from the Applications folder and start browsing!
Common Installation Issues and Troubleshooting
- If you encounter any issues during the installation process, try restarting your Mac and re-downloading the installation file.
- Make sure you have sufficient disk space on your Mac to install Google Chrome.
- If you receive an error message during installation, check the official Google Chrome help page for troubleshooting tips.
Customizing Installation Options
- During the installation process, you can customize certain options such as setting Chrome as your default browser or importing bookmarks from another browser.
- Explore the advanced settings in Chrome to personalize your browsing experience further.
- Consider adding Chrome extensions to enhance your productivity and browsing capabilities.
Setting Up Google Chrome on Mac
After successfully installing Google Chrome on your Mac, it’s time to set it up according to your preferences. This involves importing bookmarks and settings from other browsers, as well as configuring preferences and settings within Google Chrome itself.
Importing Bookmarks and Settings
To import bookmarks and settings from other browsers such as Safari or Firefox, follow these steps:
- Open Google Chrome on your Mac.
- Click on the three vertical dots in the top-right corner of the browser window.
- Select ‘Bookmarks’ and then ‘Import Bookmarks and Settings’ from the dropdown menu.
- Choose the browser from which you want to import bookmarks and settings.
- Select the items you want to import and click ‘Import’.
Configuring Preferences and Settings
To configure preferences and settings within Google Chrome on your Mac, follow these steps:
- Open Google Chrome on your Mac.
- Click on the three vertical dots in the top-right corner of the browser window.
- Select ‘Settings’ from the dropdown menu.
- Here, you can customize various settings such as search engine preferences, privacy and security settings, appearance, and more.
- Make the desired changes and adjustments according to your preferences.
Using Google Chrome on Mac
When it comes to using Google Chrome on Mac, you’ll find that the interface is intuitive and user-friendly, making for a seamless browsing experience. There are also features specific to the Mac version that enhance your browsing experience. Here are some tips and tricks to help you navigate and make the most out of Google Chrome on your Mac.
Navigating the Interface
- Use the tabs feature to easily switch between different web pages.
- Customize your toolbar for quick access to your favorite websites.
- Take advantage of the omnibox for both searching and entering web addresses.
Features Specific to the Mac Version
- Integration with macOS notifications for seamless multitasking.
- Touch bar support on compatible MacBook models for quick access to common functions.
- Dark mode support for a sleek and modern browsing experience.
Tips and Tricks for Efficient Browsing on Mac
- Use keyboard shortcuts to navigate quickly through tabs and windows.
- Enable syncing with your Google account to access your bookmarks and browsing history across devices.
- Take advantage of Chrome extensions to customize your browsing experience even further.
Concluding Remarks
In conclusion, Google Chrome for Mac install offers a user-friendly experience with its customizable options and efficient browsing features. By following the steps Artikeld in this guide, you’ll be well-equipped to make the most of this popular web browser on your Mac device.