Embark on a journey of Google Chrome installation for Mac with this engaging guide that simplifies the process and offers solutions to common issues, ensuring a seamless experience for users.
Learn about system requirements, downloading, installing, and setting up Google Chrome on your Mac in a clear and concise manner.
Introduction to Google Chrome Installation for Mac
Google Chrome is a popular web browser developed by Google, known for its speed, simplicity, and security features. It allows users to browse the internet efficiently and access a wide range of websites and online services.Having Google Chrome installed on a Mac is important for several reasons. Firstly, it offers a user-friendly interface that makes browsing the web easy and enjoyable.
Additionally, Chrome provides fast loading times for web pages, ensuring a smooth and seamless browsing experience for Mac users. Finally, Google Chrome offers a variety of extensions and features that can enhance productivity and customization for individual users.
Benefits of Using Google Chrome on Mac
- Fast and efficient web browsing experience
- User-friendly interface for easy navigation
- Enhanced security features to protect user data
- Access to a wide range of extensions for customization
System Requirements for Installing Google Chrome on Mac
To ensure a seamless installation process and optimal performance, it is essential to meet the minimum system requirements for Google Chrome on Mac.
Minimum System Requirements:
- Mac computer with an Intel processor
- macOS 10.10 (Yosemite) or later
- At least 2GB of RAM
- At least 500MB of free disk space
Downloading Google Chrome on Mac
To download Google Chrome on your Mac, follow these step-by-step instructions:
Direct Download from Official Website
- Open your current web browser on your Mac.
- Go to the official Google Chrome website at https://www.google.com/chrome/ .
- Click on the “Download Chrome” button.
- Follow the on-screen instructions to complete the download and installation process.
Alternative Methods for Downloading Chrome on a Mac
- You can also download Google Chrome from trusted third-party websites like Softonic or CNET.
- If you have the Mac App Store installed on your Mac, you can search for Google Chrome and download it from there.
- Another option is to use a package manager like Homebrew to install Google Chrome via the command line.
Installing Google Chrome on Mac
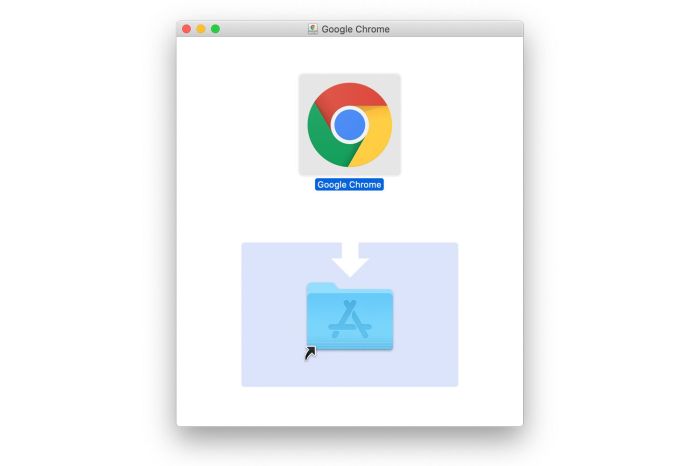
Installing Google Chrome on your Mac is a simple process that can be completed in a few easy steps. Below, we will detail the installation process and address common issues that users may encounter.
Installation Process
1. Visit the official Google Chrome website at https://www.google.com/chrome/ using your Mac’s web browser.
2. Click on the “Download Chrome” button to begin downloading the installation file.
3. Once the download is complete, open the file to start the installation process.
4. Follow the on-screen instructions to complete the installation of Google Chrome on your Mac.
Common Issues and Troubleshooting
- Issue: Unable to download the installation file.
- Resolution: Check your internet connection and try downloading the file again. If the issue persists, try using a different browser.
- Issue: Installation process freezes or crashes.
- Resolution: Close any other applications that may be running in the background and restart the installation process. If the issue continues, try restarting your Mac and then reinstalling Google Chrome.
- Issue: Google Chrome not opening after installation.
- Resolution: Restart your Mac and try opening Google Chrome again. If the issue persists, uninstall Google Chrome, restart your Mac, and then reinstall the application.
Setting Up Google Chrome on Mac
After successfully installing Google Chrome on your Mac, it’s time to set it up for optimal use. Let’s explore some key steps to ensure you make the most out of this popular web browser.
Customizing Google Chrome
- Upon launching Google Chrome for the first time, you’ll be prompted to sign in with your Google account. This allows you to sync your bookmarks, history, and settings across devices.
- Explore the settings menu by clicking on the three vertical dots in the top right corner of the browser window. Here, you can customize various aspects of Chrome, such as themes, privacy settings, and advanced options.
- Install extensions from the Chrome Web Store to enhance your browsing experience. Whether you need ad blockers, productivity tools, or entertainment add-ons, there’s a wide range of extensions available to choose from.
- Organize your bookmarks by creating folders and arranging them based on your preferences. This makes it easier to access your favorite websites quickly.
- Take advantage of Chrome’s built-in features like Incognito mode for private browsing, tab grouping for better organization, and the ability to save and autofill passwords securely.
Last Recap
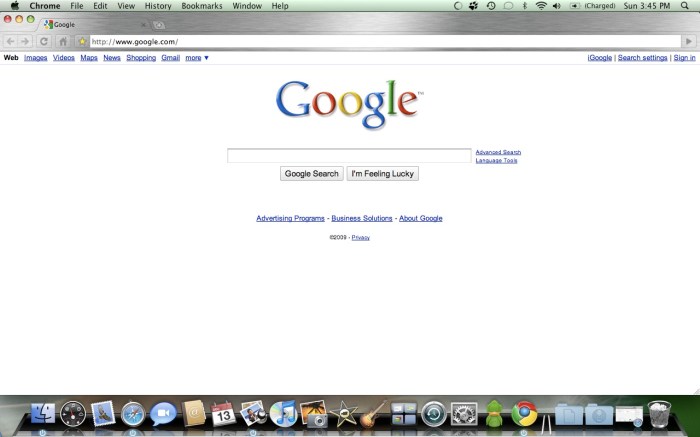
In conclusion, mastering the installation of Google Chrome on your Mac opens up a world of possibilities for efficient browsing and customization, enhancing your overall online experience.