Google Chrome Install Mac sets the stage for this enthralling narrative, offering readers a glimpse into a story that is rich in detail and brimming with originality from the outset. Whether you’re a new Mac user or looking to enhance your browsing experience, this guide has got you covered.
From understanding the significance of Google Chrome on Mac devices to customizing the browser for a personalized touch, this guide will walk you through the entire process seamlessly. Let’s dive in and explore the world of Google Chrome installation on Mac!
Introduction to Google Chrome Installation on Mac
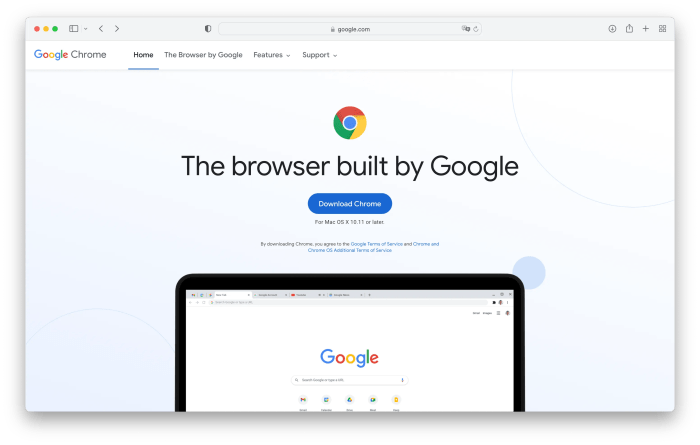
Google Chrome is a widely-used web browser that offers a seamless browsing experience for Mac users. Installing Google Chrome on your Mac device can significantly enhance your online activities and productivity.
Benefits of Using Google Chrome on Mac
- Fast and efficient browsing speed, optimized for Mac systems.
- Syncing capabilities with Google account for seamless transition across devices.
- Wide range of extensions and add-ons available for customization.
- Enhanced security features to protect your data and privacy while browsing.
Popularity and User-Friendly Interface
Google Chrome has gained immense popularity among Mac users due to its intuitive interface and user-friendly features. The clean layout, easy navigation, and quick access to bookmarks make it a preferred choice for many Mac users.
System Requirements for Installing Google Chrome on Mac
To ensure a successful installation of Google Chrome on your Mac, it is essential to meet the minimum system requirements. Below are the key details you need to consider:
macOS Version Compatibility
Google Chrome is compatible with Mac computers running macOS 10.10 (Yosemite) or later. To check your macOS version, follow these steps:
- Click on the Apple logo in the top-left corner of your screen.
- Select “About This Mac” from the dropdown menu.
- You will see the macOS version displayed in the Overview tab.
Disk Space Requirements
Before installing Google Chrome, make sure you have sufficient disk space available on your Mac. Google recommends having at least 500 MB of free disk space for a successful installation.
Downloading Google Chrome on Mac
To download Google Chrome on a Mac, follow these steps:
Official Website Download
- Open your current web browser on your Mac.
- Go to the official Google Chrome website.
- Click on the “Download Chrome” button.
- Read and accept the Terms of Service.
- Wait for the download to complete.
- Locate the downloaded file and double-click to start the installation process.
- Follow the on-screen instructions to complete the installation.
Alternative Methods
- If you encounter issues downloading from the official website, try using a different browser to access the download page.
- You can also try downloading Google Chrome from trusted third-party websites like CNET or Softonic.
- Ensure that you download Chrome from a reputable source to avoid malware and other security risks.
Downloading software from unknown or untrustworthy sources can expose your system to malware and other security threats.
Importance of Trusted Sources
It is crucial to download Google Chrome from trusted sources to avoid malware and protect your Mac from potential security risks. By downloading from the official website or reputable third-party sources, you can ensure that you are getting the authentic and safe version of the browser.
Installing Google Chrome on Mac
To install Google Chrome on your Mac system, follow these simple steps:
Step 1: Download Google Chrome
- Open your current web browser and go to the official Google Chrome website.
- Click on the “Download Chrome” button.
- Once the download is complete, open the downloaded file.
Step 2: Install Google Chrome
- Drag the Google Chrome icon to the Applications folder to install the browser.
- Enter your Mac’s administrator password if prompted.
- Wait for the installation process to complete.
Troubleshooting Tips
- If you encounter any installation errors, try restarting your Mac and re-installing Google Chrome.
- Ensure that you have enough disk space on your Mac for the installation.
- If the installation still fails, try downloading Google Chrome from a different source or contact Google Chrome support for assistance.
Setting Google Chrome as Default Browser
- Open Google Chrome on your Mac.
- Click on “Chrome” in the top menu bar.
- Select “Preferences” from the drop-down menu.
- Scroll down and click on “Make Default” under the “Default browser” section.
Customizing Google Chrome on Mac
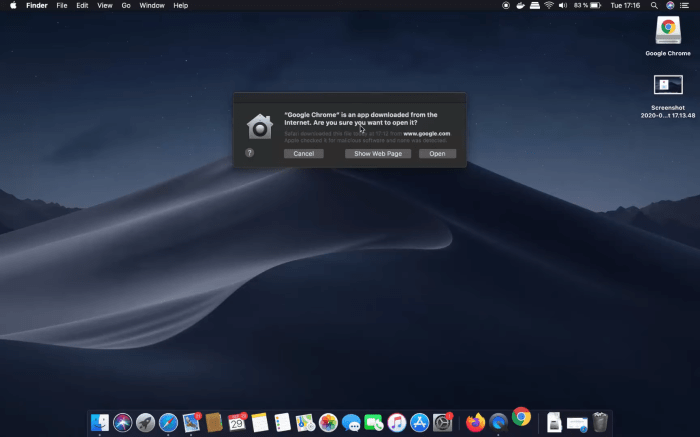
When using Google Chrome on your Mac, you have the option to customize various settings, themes, and extensions to tailor your browsing experience to your preferences. Additionally, syncing your Chrome across devices can enhance convenience, and managing bookmarks and history efficiently can further optimize your workflow.
Customizing Settings
Google Chrome allows you to personalize your browsing experience by adjusting various settings. To customize settings on Chrome for Mac:
- Click on the three dots in the top-right corner of the browser window and select “Settings.”
- From here, you can modify your search engine, default download location, privacy settings, and more to suit your needs.
- Explore the advanced settings for further customization options.
Exploring Themes and Extensions
Themes and extensions can enhance both the aesthetics and functionality of Google Chrome. To customize themes and extensions on Chrome for Mac:
- Visit the Chrome Web Store to browse and install various themes and extensions.
- Choose themes that reflect your style and preferences, and install extensions that add useful features to your browsing experience.
- Manage your installed themes and extensions by going to chrome://extensions/.
Syncing Across Devices
Syncing Google Chrome across multiple devices can streamline your browsing experience by ensuring consistency in bookmarks, history, passwords, and settings. To sync Chrome on Mac:
- Sign in to your Google account in Chrome on your Mac.
- Enable sync in the settings to automatically synchronize your data across devices.
- Access your synced data on any device with Chrome installed for a seamless browsing experience.
Managing Bookmarks and History
Efficiently managing bookmarks and history in Google Chrome can help you stay organized and quickly access your favorite websites. To manage bookmarks and history on Chrome for Mac:
- Bookmark your favorite sites by clicking the star icon in the address bar.
- Access your bookmarks by clicking the three dots, selecting “Bookmarks,” and then “Bookmark Manager.”
- View and clear your browsing history by clicking the three dots, selecting “History,” and then “History” again.
Closing Summary
As we wrap up this guide on Google Chrome installation for Mac, you now have the tools to optimize your browsing experience on your Mac device. By following the step-by-step instructions and tips provided, you can make the most out of Google Chrome’s features and capabilities. Get ready to enjoy a seamless browsing experience like never before!