Embark on a journey to master Google Chrome installation on your Mac with our comprehensive guide filled with expert tips and tricks. From downloading to troubleshooting, we’ve got you covered every step of the way.
Google Chrome Installation on Mac
To download Google Chrome on a Mac, follow these step-by-step instructions:
- Open a web browser on your Mac.
- Go to the official Google Chrome website.
- Click on the “Download Chrome” button.
- A Terms of Service window will appear. Read and accept the terms.
- The Chrome installer will download automatically.
- Once the download is complete, open the installer.
- Drag the Chrome icon to the Applications folder.
- Open Chrome from the Applications folder and start browsing.
System Requirements for Google Chrome on Mac
- Mac OS X 10.10 or later
- Intel processor
- At least 2 GB of RAM
- At least 500 MB of free disk space
Benefits of Using Google Chrome on Mac
- Fast browsing speed
- Syncing across devices with your Google account
- Customizable settings and extensions
- Advanced security features
- Integration with Google services
Tips for Troubleshooting Installation Issues on Mac
1. Ensure your Mac meets the system requirements for Google Chrome.
2. Disable any antivirus or firewall software temporarily during installation.
3. Clear the cache and cookies on your browser before downloading Chrome.
4. Restart your Mac and try reinstalling Chrome.
5. Check for any conflicting software that may be blocking the installation.
Downloading Google Chrome Installer
When it comes to downloading the Google Chrome installer for Mac, it is essential to ensure that you are getting it from the official website to guarantee its authenticity and security.
Official Website for Download
To download the Google Chrome installer for Mac, you should visit the official website of Google Chrome. This ensures that you are getting the legitimate software without any risks of malware or viruses.
Security Measures
To ensure that the downloaded file is safe, always check for the HTTPS protocol in the website URL. Additionally, look for the green padlock icon in the address bar, which signifies a secure connection. Avoid downloading from unknown sources or suspicious websites to protect your system from potential threats.
Download Options for Mac Users
For Mac users, there are different download options available on the official Google Chrome website. You can choose between a standard installer, which includes the browser and necessary files, or an offline installer for installing Chrome on multiple devices without an internet connection.
Importance of Trusted Sources
Downloading software from trusted sources is crucial to avoid security risks and ensure the authenticity of the files. By getting the Google Chrome installer from the official website, you can be confident that you are installing a legitimate and safe version of the browser on your Mac.
Installing Google Chrome on Mac
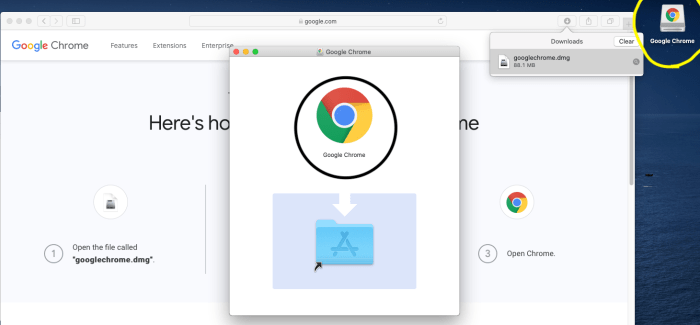
After downloading the Google Chrome installer on your Mac, the installation process is straightforward and user-friendly.
Standard Installation vs Custom Installation
- Standard Installation: This option installs Google Chrome with default settings and configurations. It is recommended for most users who prefer a hassle-free setup.
- Custom Installation: Allows users to select specific settings such as the installation location, shortcuts, and default search engine. It provides more control over the installation process.
Additional Settings and Configurations
- During installation, users should pay attention to setting Chrome as the default browser if desired.
- Users can also choose to import bookmarks, history, and saved passwords from other browsers during the installation process.
Automatic Updates Feature
Google Chrome on Mac offers automatic updates to ensure that users have the latest security patches, bug fixes, and features. This feature helps in keeping the browser up-to-date without requiring manual intervention.
Setting Up Google Chrome on Mac
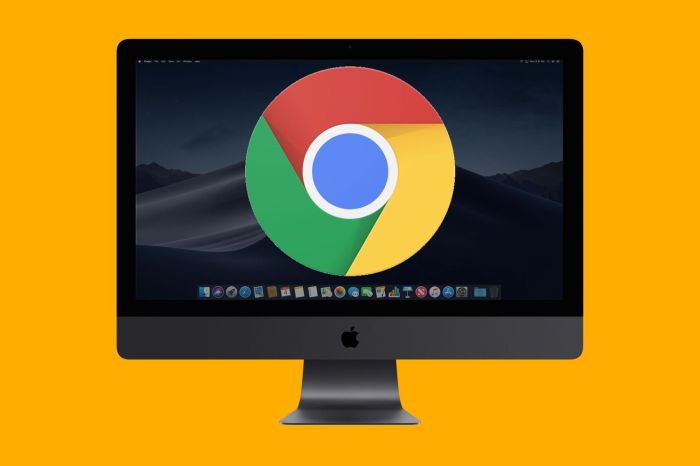
After successfully installing Google Chrome on your Mac, it is essential to set it up properly to enhance your browsing experience. This involves importing bookmarks, settings, and extensions, as well as customizing the browser to suit your preferences.
Importing Bookmarks, Settings, and Extensions
To import bookmarks, settings, and extensions from another browser to Google Chrome on your Mac, follow these steps:
- Open Google Chrome on your Mac.
- Click on the three dots in the top right corner to open the menu.
- Select “Bookmarks” and then “Import Bookmarks and Settings.”
- Choose the browser from which you want to import bookmarks, settings, and extensions.
- Select the items you want to import and click on “Import.”
Customizing the Browser for an Optimized User Experience
To customize Google Chrome on your Mac for an optimized user experience, consider the following tips:
- Set your homepage and startup pages to quickly access your favorite websites.
- Enable or disable extensions to enhance functionality and improve performance.
- Adjust privacy and security settings to protect your browsing activity.
- Personalize themes and appearance to make the browser visually appealing.
Signing in with a Google Account for Syncing Across Devices
Signing in with a Google account is crucial for syncing your browsing data, bookmarks, history, and settings across devices. This ensures a seamless browsing experience, allowing you to access your information from any device where you are signed in with the same Google account.
Last Word
In conclusion, setting up Google Chrome on your Mac is now a breeze with our detailed instructions and insights. Enhance your browsing experience and productivity by following our guide to seamless installation.