As google chrome installer for macbook air takes center stage, this opening passage beckons readers with informal but serious style into a world crafted with good knowledge, ensuring a reading experience that is both absorbing and distinctly original.
From understanding the purpose to customizing the browsing experience, this guide covers all you need to know about Google Chrome Installer for MacBook Air.
Overview of Google Chrome Installer for MacBook Air
Google Chrome Installer for MacBook Air is a tool designed to help users easily download and install the Google Chrome web browser on their MacBook Air devices. It simplifies the process of accessing one of the most popular web browsers available today.
Purpose of Google Chrome Installer
The main purpose of the Google Chrome Installer for MacBook Air is to provide users with a seamless and efficient way to set up Google Chrome on their devices. This eliminates the need for manual downloads and installations, saving time and effort for users.
Importance of Installing Google Chrome
- Google Chrome offers fast and smooth browsing experience, optimized for MacBook Air’s hardware and software.
- It provides a user-friendly interface with a wide range of customization options to enhance the browsing experience.
- Google Chrome is known for its strong security features, protecting users from various online threats and ensuring safe browsing sessions.
Benefits of Using Google Chrome
- Syncing capabilities: Google Chrome allows users to sync their bookmarks, history, and settings across multiple devices, providing a seamless browsing experience.
- Extensions and add-ons: Google Chrome offers a vast library of extensions and add-ons to customize the browser according to individual preferences and needs.
- Resource efficiency: Google Chrome is designed to be resource-efficient, ensuring smooth performance even on devices with limited hardware capabilities like MacBook Air.
Downloading Google Chrome Installer for MacBook Air
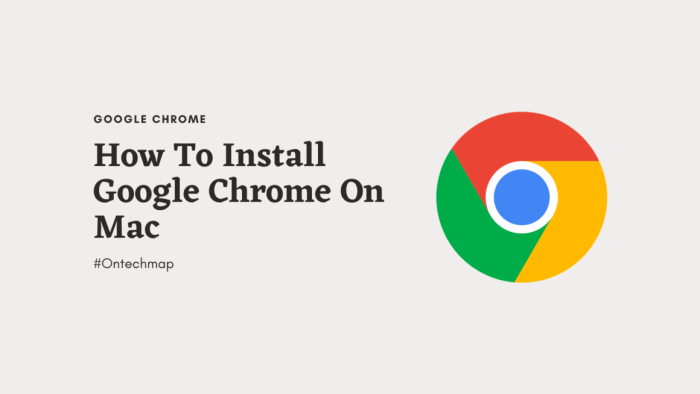
To download the Google Chrome Installer for your MacBook Air, follow these steps:
Step-by-Step Guide
- Open your current web browser on your MacBook Air.
- Go to the official Google Chrome website by typing in “chrome.com” in the address bar.
- Once on the website, locate the download button for Mac.
- Click on the download button to start downloading the Google Chrome Installer for MacBook Air.
- Once the download is complete, locate the installer file in your downloads folder.
- Double-click on the installer file to begin the installation process.
- Follow the on-screen instructions to complete the installation of Google Chrome on your MacBook Air.
System Requirements
- macOS 10.10 (Yosemite) or later.
- Intel processor.
- Minimum 2GB of RAM.
- Minimum 500MB of free disk space.
Official Sources
Official Google Chrome website at chrome.com
Installing Google Chrome on MacBook Air
To install Google Chrome on your MacBook Air, follow these simple steps using the installer provided:
Installation Process
- Download the Google Chrome installer from the official website.
- Open the downloaded file by double-clicking on it.
- Drag the Google Chrome icon to the Applications folder to install the browser.
- Wait for the installation process to complete.
Specific Settings and Configurations
- During installation, you may be prompted to set Chrome as the default browser. You can choose to do so or opt out based on your preference.
- Make sure to grant any necessary permissions for the installation to proceed smoothly.
- Check for any system requirements or compatibility issues that may affect the installation process.
Troubleshooting Common Issues
- If the installation fails, try restarting your MacBook Air and running the installer again.
- Ensure that you have sufficient disk space available for the installation to proceed.
- If you encounter any error messages during installation, refer to the Google Chrome support page for possible solutions.
Customizing Google Chrome on MacBook Air
Google Chrome offers a range of customization options for MacBook Air users to personalize their browsing experience and optimize performance.
Customizing Chrome Settings
- Access Chrome settings by clicking on the three dots in the top right corner of the browser window.
- From settings, users can customize themes, manage extensions, set privacy preferences, and more.
- Experiment with different themes to change the look and feel of Chrome on your MacBook Air.
- Adjust privacy settings to control cookies, site data, and permissions for a more secure browsing experience.
Managing Chrome Extensions
- Explore the Chrome Web Store to find extensions that enhance your browsing experience.
- Install ad blockers, productivity tools, or social media integrations to tailor Chrome to your needs.
- Disable or remove extensions that are no longer useful to streamline Chrome’s performance.
Optimizing Performance
- Keep Chrome updated to benefit from performance improvements and security updates.
- Limit the number of open tabs and extensions to prevent Chrome from slowing down on your MacBook Air.
- Clear browsing data regularly to free up space and improve Chrome’s speed.
- Use Chrome’s task manager (Shift + Esc) to identify and close resource-intensive tabs or extensions.
Final Summary
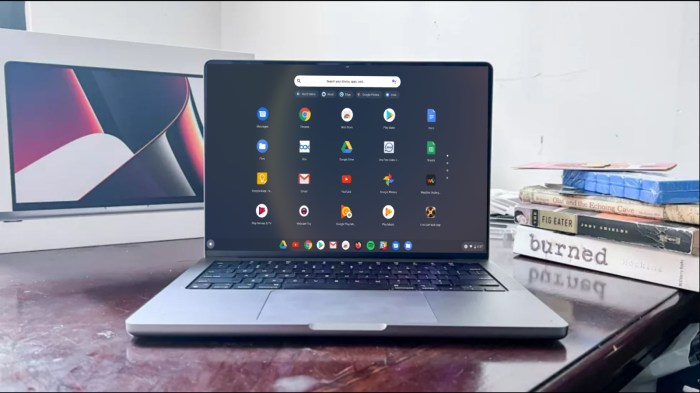
In conclusion, mastering the Google Chrome installer for MacBook Air opens up a world of efficient and personalized browsing. Stay informed, stay efficient.