Diving into the world of Google Chrome installation on Mac, this guide will walk you through the process seamlessly, ensuring a smooth experience from start to finish.
Whether you’re a tech novice or a seasoned user, this comprehensive guide has got you covered with all the essential steps and tips you need for a successful installation.
Preparation for Installation
To ensure a smooth installation process of Google Chrome on your Mac, it is essential to meet certain system requirements, check your current macOS version, and have an active internet connection.
System Requirements
- Mac computer with an Intel processor
- Mac OS X 10.11 or later
- Minimum of 2GB of RAM
- 400MB of free disk space
Checking macOS Version
To check the current macOS version on your Mac computer, follow these steps:
- Click on the Apple logo in the top-left corner of your screen.
- Select “About This Mac” from the dropdown menu.
- You will see the macOS version displayed on the Overview tab.
Importance of Internet Connection
Having an active internet connection before starting the installation process of Google Chrome is crucial for:
Downloading the latest version of the browser directly from the official website.
Ensuring a secure installation process with the most up-to-date security features.
Allowing for any necessary updates or patches to be installed during the setup.
Downloading Google Chrome
To download Google Chrome for Mac, follow these steps:
Official Website Download
- Open your current web browser and go to the official Google Chrome website.
- Click on the “Download Chrome” button.
- Read the Terms of Service and click “Accept and Install.”
- Wait for the download to complete and then open the downloaded file.
- Drag the Google Chrome icon to your Applications folder to install it.
Alternative Sources
If you encounter any issues with downloading from the official website, you can consider alternative sources such as reputable software download sites like CNET or Softonic. However, it is always recommended to download software only from trusted sources to avoid malware or other security risks.
Installing Google Chrome
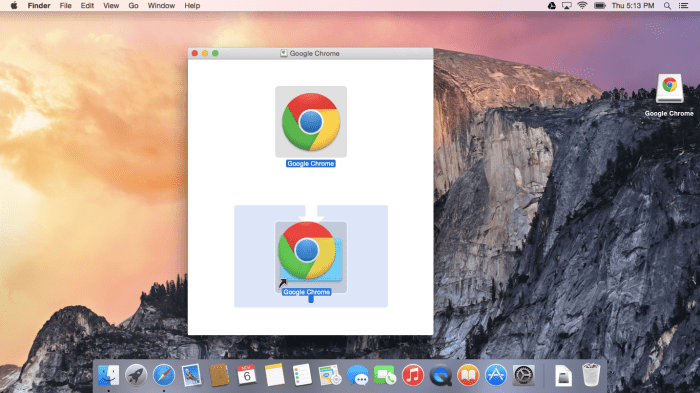
Installing Google Chrome on a Mac is a straightforward process that can be completed in just a few simple steps. Follow the guide below to get Google Chrome up and running on your Mac device.
Step-by-Step Installation Process
- 1. Visit the official Google Chrome website and click on the “Download Chrome” button.
- 2. Open the downloaded file and drag the Google Chrome icon to the Applications folder to install the browser.
- 3. Once the installation is complete, you can open Google Chrome from the Applications folder or the Dock.
Comparison with Other Web Browsers
- Google Chrome installation on Mac is similar to other web browsers like Safari and Firefox in terms of downloading and installing the application.
- However, Google Chrome may require additional permissions during installation compared to other browsers due to its integration with Google services.
Adjusting Settings and Permissions
- During the installation process, you may need to grant permissions for Google Chrome to access certain system resources such as the camera, microphone, or location services.
- Additionally, you can customize settings like default search engine, privacy preferences, and sync options after installing Google Chrome on your Mac.
Troubleshooting Installation Issues
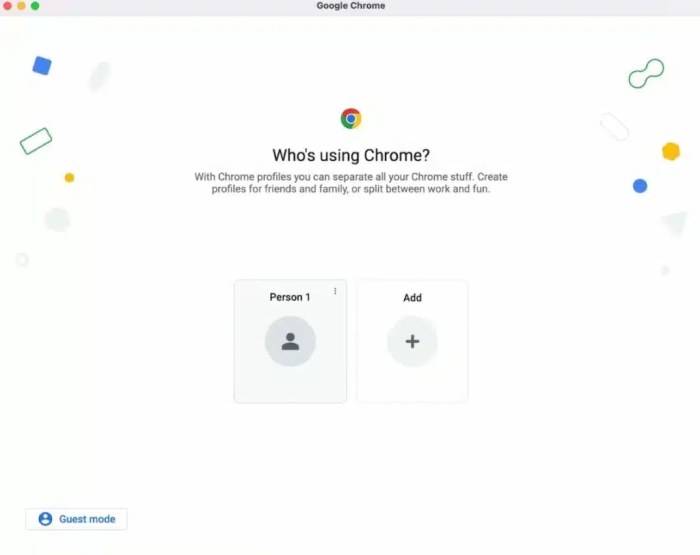
When installing Google Chrome on a Mac, users may encounter various installation issues that can hinder the process. It is important to be aware of these common problems and know how to resolve them to ensure a smooth installation experience. Additionally, keeping the operating system and software up to date is crucial for avoiding compatibility issues and ensuring a successful installation.
Incomplete Installation Process
If the installation process of Google Chrome on your Mac gets interrupted or stops unexpectedly, you may end up with an incomplete installation. To resolve this issue, you can try the following steps:
- Restart your Mac and try reinstalling Google Chrome.
- Ensure that you have a stable internet connection throughout the installation process.
- Check for any other applications running in the background that might be interfering with the installation.
Compatibility Issues
Compatibility issues can arise if your Mac’s operating system or software is outdated. To address compatibility issues when installing Google Chrome, consider the following solutions:
- Update your Mac’s operating system to the latest version available.
- Check for software updates for any third-party applications that may be causing conflicts with the installation.
- Make sure your Mac meets the minimum system requirements for Google Chrome.
Permissions Error
Sometimes, users may encounter permissions errors during the installation of Google Chrome on a Mac. To fix permissions errors, you can try the following steps:
- Ensure that you have administrative privileges on your Mac to install software.
- Check the permissions settings for the installation file and make sure they are set correctly.
- Try running the installation process as an administrator to bypass any permission issues.
Conclusive Thoughts
In conclusion, mastering the installation of Google Chrome on your Mac is now within reach, thanks to this detailed guide. Say goodbye to any installation woes and hello to seamless browsing on your favorite browser.