Ready to explore the world of Google Chrome Installer? Dive into the essential guide that covers everything from downloading to ensuring security, promising a seamless browsing experience.
Discover the ins and outs of installing Google Chrome with tips and tricks for a hassle-free experience.
Introduction to Google Chrome Installer
The Google Chrome Installer is a software application designed to facilitate the installation of Google Chrome web browser on your device. It serves the purpose of ensuring a smooth and secure installation process for users.
Importance of Using the Official Installer
- Ensures authenticity and security: By downloading the installer directly from Google’s official website, you can be certain that the software is genuine and free from any malicious content.
- Regular updates and support: Using the official installer guarantees that you will receive timely updates and support from Google, ensuring the best browsing experience.
- Optimized performance: The official installer is optimized to work seamlessly with your device, providing a fast and reliable browsing experience.
Benefits of Downloading Directly from Google
- Latest version: By downloading the installer from Google’s website, you can be sure that you are getting the most up-to-date version of Google Chrome with all the latest features and improvements.
- Direct access to Google services: Installing Chrome directly from Google ensures easy access to Google’s ecosystem of services, such as Google Drive, Gmail, and Google Docs.
- Automatic updates: The official installer enables automatic updates for Google Chrome, ensuring that you are always using the most secure and efficient version of the browser.
Downloading Google Chrome Installer
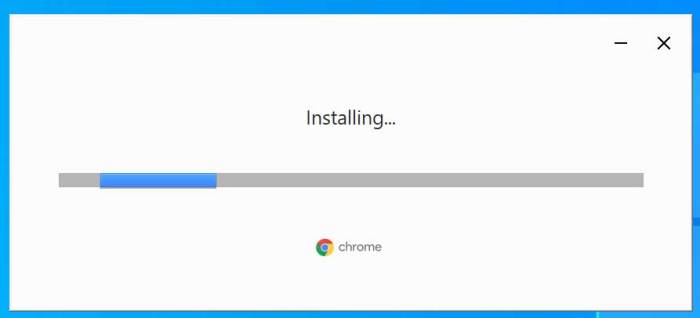
To download the Google Chrome Installer, follow these simple steps:
Step-by-Step Guide
- Open your current web browser and go to the official Google Chrome website.
- Click on the “Download Chrome” button.
- Read and accept the Terms of Service, then click on the “Accept and Install” button.
- The installer file will start downloading automatically. Once the download is complete, locate the file in your downloads folder.
- Double-click on the installer file to begin the installation process.
- Follow the on-screen instructions to complete the installation. Google Chrome will be installed on your computer.
System Requirements
- Windows: Windows 7, Windows 8, Windows 10, Windows
11. Minimum RAM: 2GB. - MacOS: macOS X 10.10 or later. Minimum RAM: 2GB.
- Linux: Ubuntu, Debian, Fedora, openSUSE. Minimum RAM: 2GB.
Tips for Smooth Download and Installation
- Ensure you are connected to a stable internet connection to prevent interruptions during the download.
- Close any unnecessary programs or browser tabs to free up system resources.
- Run a malware scan on your computer before downloading to ensure the installer is safe.
- Restart your computer after installation to apply any updates and ensure smooth performance.
Installing Google Chrome
When you have successfully downloaded the Google Chrome Installer, the next step is to install the browser on your system.
Installation Process
- Locate the downloaded Google Chrome Installer file on your computer.
- Double click on the file to start the installation process.
- Follow the on-screen instructions provided by the installer.
- Choose the installation directory where you want Google Chrome to be installed.
- Wait for the installation process to complete.
- Once the installation is finished, you can launch Google Chrome and start browsing.
Customization Options
During the installation process, you may encounter customization options that allow you to personalize your Google Chrome experience. These options may include setting Chrome as your default browser, choosing a specific language for the browser, and selecting a theme for the browser interface.
Common Installation Issues and Troubleshooting
- If the installation process gets stuck or takes too long, try restarting your computer and running the installer again.
- Ensure that you have sufficient disk space on your computer for the installation to proceed smoothly.
- If you encounter an error message during installation, try searching for the specific error code online for possible solutions.
- You can also try running the installer as an administrator to resolve any permission-related issues.
- If all else fails, you can reach out to Google Chrome support for further assistance with the installation process.
Security and Updates
When it comes to using Google Chrome, ensuring security and keeping the browser up to date are crucial aspects to consider.
Security During Installation
- The Google Chrome Installer is digitally signed by Google, ensuring that the software has not been tampered with or altered by third parties.
- During installation, the installer checks for any potential security threats or malware that may harm your system.
- Users are prompted to grant necessary permissions for the installation process, adding an extra layer of security.
Importance of Updates
- Regular updates to Google Chrome are essential for fixing security vulnerabilities and bugs that could be exploited by attackers.
- Updated versions of the browser often include new features, improved performance, and enhanced security measures.
- By keeping Google Chrome updated, users can benefit from a safer and more efficient browsing experience.
Verifying Authenticity
- Always download the Google Chrome Installer from the official Google website to ensure authenticity.
- Check the digital signature of the installer to confirm it is from a trusted source.
- Avoid downloading installers from third-party websites to prevent potential security risks.
Last Word
In conclusion, Google Chrome Installer offers a gateway to a secure and updated browsing experience. Stay informed, stay secure, and enjoy the endless possibilities of the web with Google Chrome.