Embark on the journey of installing Android Studio, a pivotal tool in Android app development. From system requirements to troubleshooting tips, this guide has you covered.
Learn the essentials of downloading, installing, and setting up Android Studio to kickstart your app development journey with confidence.
Introduction to Android Studio Installation
Android Studio is the official Integrated Development Environment (IDE) for Android app development, providing a comprehensive set of tools for developers to create high-quality applications for Android devices.
Using Android Studio offers numerous benefits for developers, such as a user-friendly interface, powerful coding and debugging tools, easy integration with Google services, and access to a wide range of libraries and frameworks for app development.
A proper installation of Android Studio is crucial for developers as it ensures that they have access to the latest features, updates, and security patches, allowing them to build and deploy apps efficiently and effectively.
Importance of Android Studio Installation
- Ensures access to the latest features and updates for improved app development.
- Provides a stable and optimized development environment for coding and testing.
- Allows seamless integration with Google services and APIs for enhanced app functionality.
- Ensures compatibility with the latest Android SDK versions for target platform support.
System Requirements for Installing Android Studio
To ensure a smooth installation and optimal performance of Android Studio, it is essential to meet the minimum system requirements. Below are the key factors to consider before installing the software.
Minimum System Requirements:
- Operating System: Windows (7/8/10), macOS (10.10 or higher), or Linux
- RAM: 4GB or higher
- Disk Space: 4GB minimum, 8GB recommended
- Screen Resolution: 1280×800 pixels
Supported Operating Systems:
- Windows: Android Studio is compatible with Windows 7/8/10.
- macOS: Android Studio supports macOS 10.10 (Yosemite) or higher.
- Linux: Android Studio can be installed on various Linux distributions.
Hardware Specifications for Optimal Performance:
- Processor: Intel i5 or higher for faster performance.
- RAM: 8GB or more for multitasking and handling large projects.
- SSD: Solid State Drive for faster read/write speeds and improved performance.
- Graphics: Dedicated GPU is recommended for running Android emulators smoothly.
Downloading Android Studio
To start developing Android applications, you need to download Android Studio. This integrated development environment (IDE) provides all the tools necessary for building, testing, and debugging your apps.
Downloading from the Official Website
- Go to the official Android Studio website at https://developer.android.com/studio .
- Click on the “Download” button.
- Choose the appropriate version for your operating system (Windows, macOS, or Linux).
- Once the download is complete, run the installer and follow the on-screen instructions to set up Android Studio on your computer.
Alternative Sources for Downloading
- Some third-party websites may offer Android Studio downloads, but it’s always recommended to download software from the official source to ensure you’re getting the latest version and avoiding any potential security risks.
- Downloading from unofficial sources may lead to the installation of modified or infected versions of Android Studio, which could compromise your development environment and expose your projects to security threats.
Importance of Downloading from a Trusted Source
Downloading Android Studio from the official website guarantees that you’re getting the authentic and up-to-date version of the software. This ensures that you have access to the latest features, bug fixes, and security patches provided by the developers of Android Studio.
Installing Android Studio
Installing Android Studio is a crucial step in developing Android applications. Below, we will detail the installation process on different operating systems and discuss common installation issues and how to troubleshoot them.
Installation on Windows OS
- Download the Android Studio package for Windows from the official website.
- Double-click the downloaded executable file to launch the installation wizard.
- Follow the on-screen instructions to complete the installation process.
- Once installed, launch Android Studio and set it up according to your preferences.
Installation on macOS
- Download the Android Studio package for macOS from the official website.
- Open the downloaded .dmg file and drag Android Studio into the Applications folder.
- Launch Android Studio from the Applications folder and set it up as needed.
Installation on Linux
- Download the Android Studio package for Linux from the official website.
- Extract the downloaded archive to a desired location on your system.
- Navigate to the bin directory in the extracted folder and run the studio.sh script to launch Android Studio.
Common Installation Issues and Troubleshooting
- If you encounter an error related to Java JDK during installation, make sure to install the correct JDK version compatible with Android Studio.
- In case of slow performance, try adjusting the RAM allocation for Android Studio in the configuration settings.
- If Android Studio fails to launch or crashes frequently, consider updating the software to the latest version to resolve any known bugs.
- For any other issues, refer to the official Android Studio documentation or community forums for assistance.
Setting Up Android Studio

After successfully installing Android Studio, the next step is to set it up properly to start developing Android applications. This involves configuring the necessary tools like the SDK and emulator for a smooth development experience.
Configuring the SDK and Emulator
- Open Android Studio and navigate to the SDK Manager to download the required SDK components for the Android versions you intend to target.
- Make sure to install the latest SDK Platform tools and emulator images for testing your apps on different devices.
- Set up virtual devices in the AVD Manager to emulate various Android devices for testing your applications.
Initial Setup Steps
- Configure the JDK path in Android Studio to ensure compatibility and smooth functioning.
- Set up the Android Virtual Device (AVD) for testing your apps on different screen sizes and resolutions.
- Customize the appearance and behavior of Android Studio according to your preferences by adjusting settings in the IDE.
Verifying the Installation
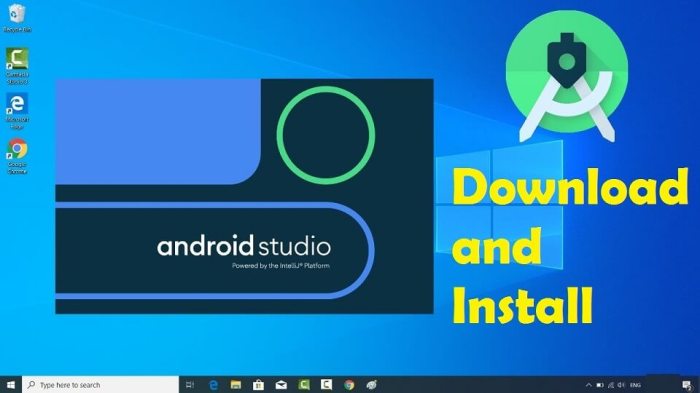
After successfully installing Android Studio, it is crucial to verify that the installation was done correctly. This step ensures that all components are functioning properly, and you can start developing Android applications without any issues.
Checking for Updates and Installing Plugins
- Open Android Studio on your computer.
- Go to the “Help” menu and select “Check for Updates” to ensure you have the latest version of Android Studio.
- For installing necessary plugins, navigate to the “File” menu, choose “Settings,” and then select “Plugins.” Here you can browse and install the required plugins for your development needs.
Ensuring Proper Functionality
- Test the basic functionalities of Android Studio such as creating a new project, running an emulator, and building a simple application to ensure everything is working smoothly.
- Check if you can connect your Android device to Android Studio for debugging purposes. Make sure the device is recognized and you can deploy applications directly to it.
- Verify that you can access the Android SDK Manager from Android Studio to manage SDK packages and tools efficiently.
Last Point
In conclusion, mastering the installation process of Android Studio is key to unleashing your app development potential. With this guide, you’re ready to dive into creating innovative Android apps.