Embark on your journey to Android app development with our detailed guide on installing Android Studio. Whether you’re a novice or an experienced developer, mastering this process is crucial for your success.
Get ready to delve into the world of Android Studio installation with confidence and ease.
Introduction to Android Studio Installation
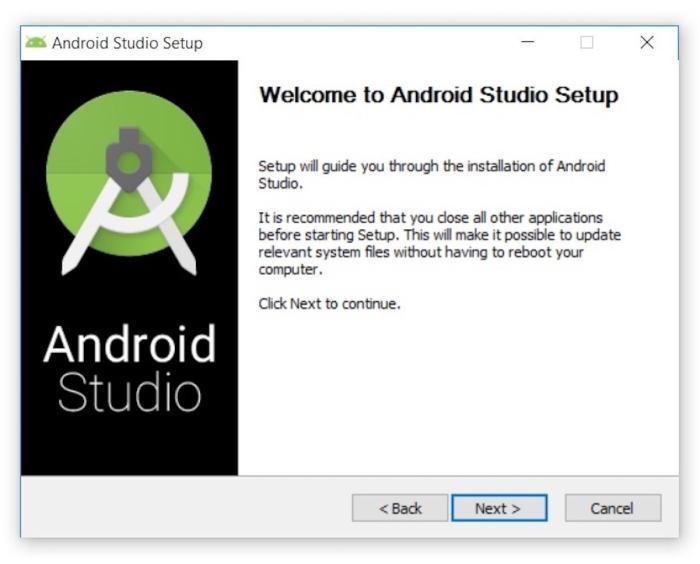
Android Studio is a powerful integrated development environment (IDE) specifically designed for Android app development. It provides a wide range of tools and features that streamline the app development process, making it easier for developers to create high-quality applications for Android devices.
System Requirements for Installing Android Studio
- Operating System: Android Studio is compatible with Windows, macOS, and Linux operating systems.
- RAM: A minimum of 8GB RAM is recommended for smooth performance.
- Processor: Intel i5 or higher for optimal performance.
- Disk Space: At least 4GB of disk space to install Android Studio and additional space for SDK components.
Benefits of Using Android Studio
- Advanced Code Editing: Android Studio offers intelligent code editing features, such as code completion, refactoring, and debugging tools.
- Emulator Support: Built-in Android emulator for testing apps on different virtual devices.
- Integration with Google Services: Seamless integration with Google services like Firebase for app analytics, cloud messaging, and more.
- Plugin Ecosystem: A vast array of plugins available to extend the functionality of Android Studio based on specific needs.
Downloading Android Studio
To get started with Android Studio, the first step is to download the software from the official website. Follow the steps below to download Android Studio onto your computer.
Step-by-Step Guide:
- Go to the official Android Studio website at https://developer.android.com/studio .
- Click on the “Download” button on the main page.
- Choose your operating system (Windows, macOS, or Linux) and click “Download” to start the download process.
- Once the download is complete, locate the downloaded file on your computer and double-click to begin the installation process.
- Follow the on-screen instructions to install Android Studio on your computer.
- After installation is complete, launch Android Studio and begin developing your Android applications.
Alternative Sources:
If you encounter any issues with downloading Android Studio from the official website, you can also consider alternative sources for downloading the software. Some third-party websites may offer Android Studio downloads, but make sure to verify the source to avoid any potential security risks.
Stable vs. Preview Versions:
Android Studio is regularly updated with new features and improvements. The stable version of Android Studio is recommended for most developers as it is the official release with tested features and stability. On the other hand, preview versions of Android Studio contain new and experimental features that are still in development. These versions may have bugs and issues, so they are best suited for advanced users or those looking to explore upcoming features.
Installing Android Studio on Windows
To install Android Studio on a Windows operating system, follow these steps:
Download Android Studio
- Go to the official Android Studio website and download the Windows version of the software.
- Double click on the downloaded file to begin the installation process.
Installation Process
- Follow the on-screen instructions to complete the installation of Android Studio on your Windows computer.
- Choose the components you want to install, such as Android SDK, Android Virtual Device, and Intel HAXM.
- Set up the Android Studio development environment by configuring the SDK location and emulator settings.
Troubleshooting Tips
- If you encounter any issues during the installation process, try running the installer as an administrator.
- Make sure your Windows operating system is up to date with the latest updates and patches.
- Check for any antivirus or firewall settings that may be blocking the installation of Android Studio.
Specific Requirements for Windows
- Ensure that your Windows computer meets the minimum system requirements for running Android Studio.
- Disable Hyper-V if you encounter issues with the Android Emulator, as it may conflict with Intel HAXM.
- Allocate enough RAM and disk space for the smooth operation of Android Studio and its associated tools.
Installing Android Studio on macOS
To install Android Studio on a macOS machine, follow these steps:
Downloading Android Studio for macOS
- Go to the official Android Studio website.
- Click on the “Download” button for macOS.
- Open the downloaded .dmg file.
- Drag and drop Android Studio into the Applications folder.
Installing Android Studio on macOS
- Open Android Studio from the Applications folder.
- Follow the setup wizard to install the necessary components.
- Set up the Android SDK by downloading the required components.
- Configure any additional settings based on your preferences.
Differences in Installation Process
Unlike Windows, macOS does not require additional drivers or software for Android Studio installation. The process on macOS is more straightforward.
Optimizing Android Studio Performance on macOS
- Allocate more RAM to Android Studio by adjusting the VM options in the configuration settings.
- Enable Power Save Mode in Android Studio to reduce CPU usage.
- Regularly update Android Studio and the SDK tools to improve performance and stability.
- Clean up unnecessary files and cache to free up disk space.
Setting Up Android Studio
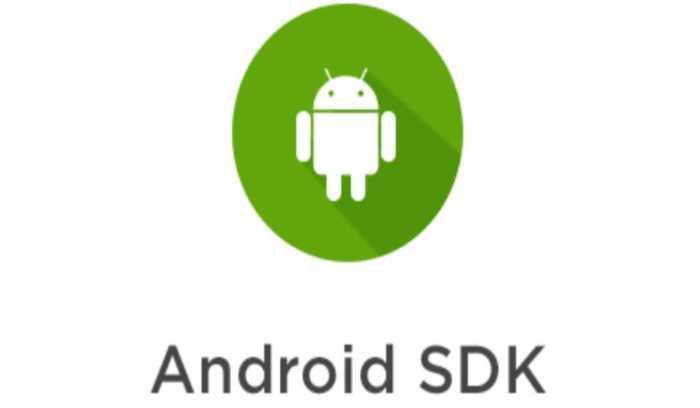
When you have successfully installed Android Studio, the next step is setting it up to ensure a smooth development process. This involves configuring the necessary settings, setting up virtual devices for testing apps, and customizing the environment to suit your preferences.
Initial Configuration
Once you launch Android Studio for the first time, you will be prompted to set up the SDK components and tools needed for app development. Make sure to follow the on-screen instructions to install the required components properly.
Setting Up Virtual Devices
To test your apps, you can create virtual devices within Android Studio. This allows you to simulate different Android devices with varying screen sizes, resolutions, and hardware configurations. To set up a virtual device, go to the AVD Manager and follow the steps to create a new virtual device based on your requirements.
Customizing Android Studio Environment
Customizing the Android Studio environment can greatly enhance your development experience. You can personalize the editor layout, theme, key mappings, and other settings to streamline your workflow. Explore the preferences menu to adjust settings according to your preferences and make the most out of Android Studio.
Updating Android Studio
Updating Android Studio is crucial to ensure you have the latest features, bug fixes, and security patches. Here’s how you can update your Android Studio to the latest version and some troubleshooting tips to help you along the way.
Steps to Update Android Studio
- Open Android Studio on your computer.
- Go to the “Help” menu and select “Check for Updates.”
- If there are updates available, follow the on-screen instructions to download and install them.
- Restart Android Studio once the update process is complete.
Importance of Updating Android Studio
Keeping Android Studio up to date is essential for security reasons as updates often include patches for vulnerabilities that could be exploited by attackers. Additionally, updates bring new features, improvements, and optimizations that can enhance your development experience.
Troubleshooting Tips for Updating Android Studio
- Ensure you have a stable internet connection to download the updates without interruptions.
- If you encounter any errors during the update process, check the Android Studio website or forums for solutions.
- Clear the cache and restart Android Studio if you face any performance issues after updating.
- If the update fails multiple times, consider uninstalling and reinstalling Android Studio to start fresh with the latest version.
Final Review
In conclusion, mastering the installation of Android Studio is the first step towards unleashing your app development potential. By following our guide, you’re equipped to navigate this crucial process and kickstart your Android development journey.