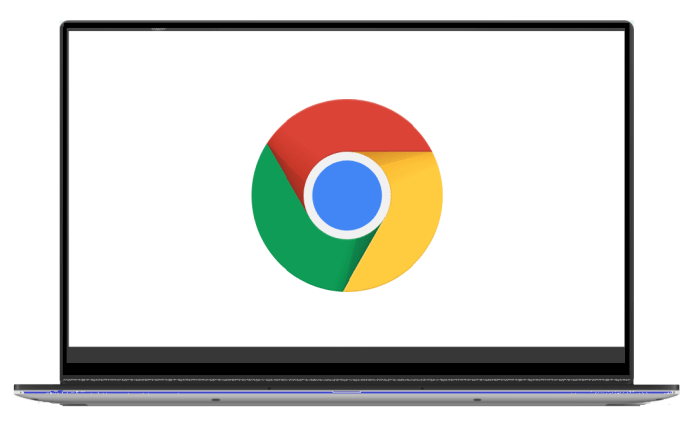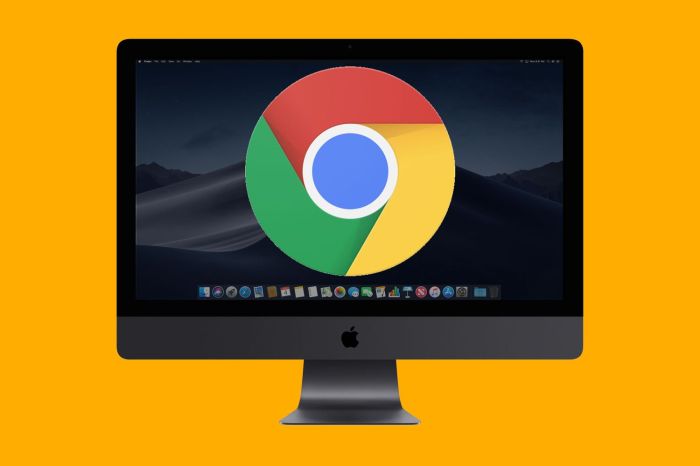Comparing Different Methods of Downloading Google Chrome on a Mac
When it comes to downloading Google Chrome on a Mac, there are two main methods:
- Downloading from the official website: This method ensures you get the latest version of Chrome directly from Google. It is straightforward and easy to follow.
- Using the Mac App Store: Chrome is also available for download on the Mac App Store. While convenient for some users, the version on the App Store might not always be the most up-to-date.
System Requirements for Installing Google Chrome on a Mac
- Mac computer with an Intel processor
- Mac OS X 10.11 or later
- At least 500 MB of free disk space
- Minimum 2 GB of RAM
Installing Google Chrome on a Mac
To install Google Chrome on your Mac device, follow these simple steps:
Downloading Google Chrome
- Open your current web browser and go to the official Google Chrome website.
- Click on the “Download Chrome” button.
- Once the download is complete, open the downloaded file.
- Drag the Google Chrome icon to the Applications folder to install the browser on your Mac.
Setting Google Chrome as the Default Browser
To set Google Chrome as your default browser on a Mac:
- Open Google Chrome on your Mac.
- Click on “Chrome” in the top menu bar and select “Preferences.”
- Scroll down and click on “Make Default” under the “Default Browser” section.
- Confirm the change when prompted.
Troubleshooting Installation Issues
If you encounter any common installation issues with Google Chrome on your Mac, consider the following tips for troubleshooting:
- Ensure you have a stable internet connection during the download and installation process.
- Check for any conflicting software that may be blocking the installation.
- Restart your Mac and try reinstalling Google Chrome.
- Clear your browser cache and cookies before reinstalling Google Chrome.
Customizing Google Chrome on Mac
Customizing Google Chrome on your Mac allows you to tailor the browser to suit your preferences and enhance your browsing experience. From changing the appearance to adjusting settings and adding extensions, there are various ways to personalize Google Chrome on a Mac.
Exploring Appearance Options
When it comes to customizing the appearance of Google Chrome on your Mac, you can:
- Choose a theme to change the overall look of the browser.
- Customize the layout by rearranging or hiding the toolbar icons.
- Adjust the font size and style for better readability.
Personalizing Settings
For personalized settings in Google Chrome on a Mac, you can:
- Manage your privacy and security preferences.
- Set your default search engine and homepage.
- Customize the behavior of tabs and shortcuts.
Recommended Extensions and Plugins
Enhance your browsing experience on a Mac with these recommended extensions and plugins:
- AdBlock Plus: Block annoying ads and pop-ups for a cleaner browsing experience.
- Grammarly: Improve your writing with real-time grammar and spell-checking.
- LastPass: Securely store and manage your passwords for easy access.
Final Wrap-Up
As we wrap up our exploration of installing Google Chrome on Mac, remember that a seamless browsing experience awaits you with the right setup. Now, go ahead and make the most out of your web surfing journey!