Embark on the journey of installing Google Chrome on your Mac with this comprehensive guide. From downloading to customizing, we’ve got you covered every step of the way.
Downloading Google Chrome on Mac
To download Google Chrome on your Mac, follow these simple steps:
Visit the Official Google Chrome Download Page for Mac
First, open your preferred web browser on your Mac and go to the official Google Chrome download page.
- You can find the official Google Chrome download page by searching “Google Chrome download” on any search engine or by directly visiting the official Google Chrome website.
- Make sure to access the official website to download the legitimate version of Google Chrome and avoid any potential risks.
Additional Requirements
Before downloading Google Chrome on your Mac, ensure that:
- Your Mac meets the minimum system requirements for Google Chrome, which usually include a supported Mac OS version and sufficient disk space.
- You have a stable internet connection to download the installation file without interruptions.
- You have the necessary permissions to install software on your Mac, as you may need to enter your administrator password during the installation process.
Installing Google Chrome on Mac
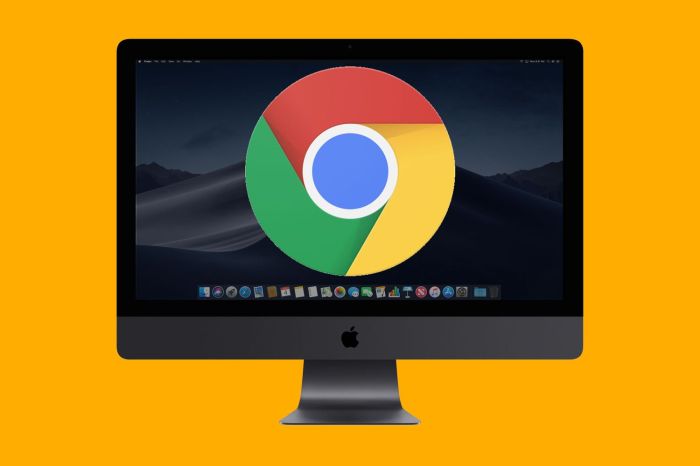
To install Google Chrome on your Mac, follow these steps:
- Download Google Chrome for Mac from the official website.
- Open the downloaded file and drag the Google Chrome icon to the Applications folder.
- Open Google Chrome from the Applications folder or the Dock.
- A window will pop up asking if you want to open Google Chrome. Click on “Open.”
- Google Chrome will now open and you can start using it.
Setting up Google Chrome
Once Google Chrome is installed on your Mac, you can set it up by following these steps:
- Sign in to your Google account to sync your bookmarks, history, and other settings across devices.
- Customize Chrome by adding extensions, changing the theme, or adjusting privacy settings.
- Set Google Chrome as your default browser if you prefer using it over Safari or other browsers.
Common Installation Issues and Troubleshooting
If you encounter any issues during the installation process, here are some common problems and solutions:
- If Google Chrome doesn’t open after installation, try restarting your Mac and then opening it again.
- If the installation file is corrupted, download Google Chrome again from the official website.
- Make sure your Mac meets the system requirements for Google Chrome to run smoothly.
- Disable any third-party antivirus or firewall software that might be blocking the installation process.
Remember to always download Google Chrome from the official website to avoid any potential security risks or compatibility issues.
Customizing Google Chrome on Mac
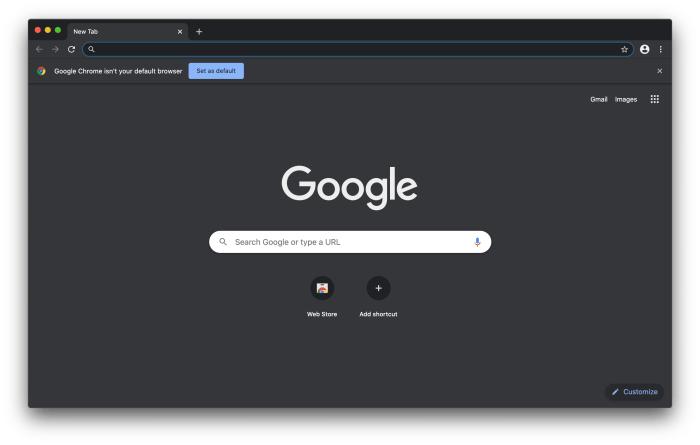
When it comes to customizing Google Chrome on your Mac, there are several options available to personalize your browsing experience. From changing the appearance to adjusting settings and adding extensions, you can tailor Chrome to suit your preferences.
Appearance Customization
- Change the theme: Google Chrome offers a variety of themes that allow you to customize the look of your browser. You can choose from a range of colors, patterns, and designs to make Chrome reflect your style.
- Customize the toolbar: You can rearrange the icons on the toolbar, add or remove buttons, and even change the size of the address bar to make it more convenient for you.
Settings Personalization
- Manage your bookmarks: Organize your bookmarks into folders, edit their names, and even change their icons to make them easily recognizable.
- Set your homepage: Choose a specific website to open whenever you launch Chrome, whether it’s a search engine, news site, or your favorite social media platform.
Popular Extensions and Themes
- AdBlock Plus: This extension blocks ads on websites, providing a cleaner and faster browsing experience.
- Dark Reader: Dark Reader is a popular extension that enables dark mode on websites, reducing eye strain and enhancing readability, especially in low light environments.
- Earth View from Google Earth: This extension displays stunning satellite images from Google Earth every time you open a new tab, providing a visually captivating browsing experience.
Syncing Google Chrome across Devices
Syncing Google Chrome across multiple devices for Mac users allows you to access your bookmarks, history, and settings seamlessly from any device. This ensures a consistent browsing experience wherever you go.
Benefits of Syncing
- Access your bookmarks on any device, making it easy to pick up where you left off.
- Sync your browsing history, so you can quickly find websites you recently visited on any device.
- Keep your settings consistent across devices, such as your homepage, extensions, and themes.
Security Considerations
- Ensure you are signed in with a secure Google account to protect your synced data.
- Use a strong, unique password for your Google account to prevent unauthorized access to your synced information.
- Consider enabling two-factor authentication for an extra layer of security when syncing Chrome across devices.
Last Word
In conclusion, mastering the installation of Google Chrome on your Mac opens up a world of browsing possibilities. Stay connected and synced across all your devices effortlessly.