Embark on the journey of installing Google Chrome on Mac with this comprehensive guide. From the reasons behind its popularity to the essential steps for a smooth installation process, this overview sets the stage for a seamless experience.
Explore the specifics of system requirements, downloading methods, installation processes, and setup tips to make the most of Google Chrome on your Mac device.
Introduction to Installing Google Chrome on Mac
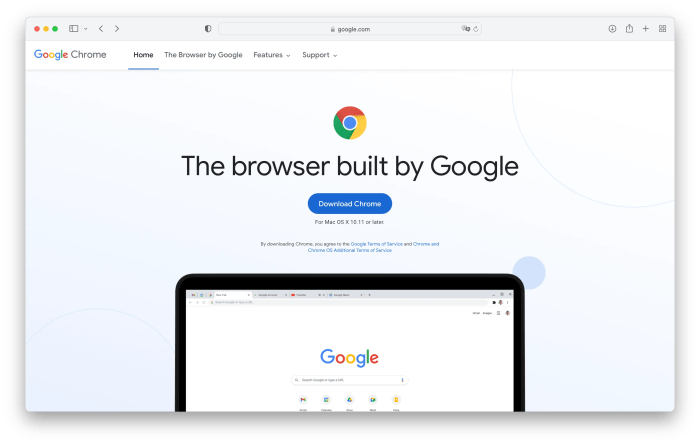
Google Chrome is a popular choice for Mac users due to its speed, security, and user-friendly interface. Installing Google Chrome on your Mac can enhance your browsing experience and provide access to a wide range of features.
Benefits of Using Google Chrome on a Mac
- Fast and efficient browsing experience
- Syncing across devices for seamless browsing
- Customizable settings and extensions for personalized use
- Integrated Google services for easy access
Importance of Having Google Chrome Installed on a Mac Device
Google Chrome offers a secure and reliable browsing experience on Mac devices, protecting your data and privacy while providing access to a wide range of web applications. With regular updates and support, Google Chrome ensures a smooth browsing experience for Mac users.
System Requirements for Installing Google Chrome on Mac
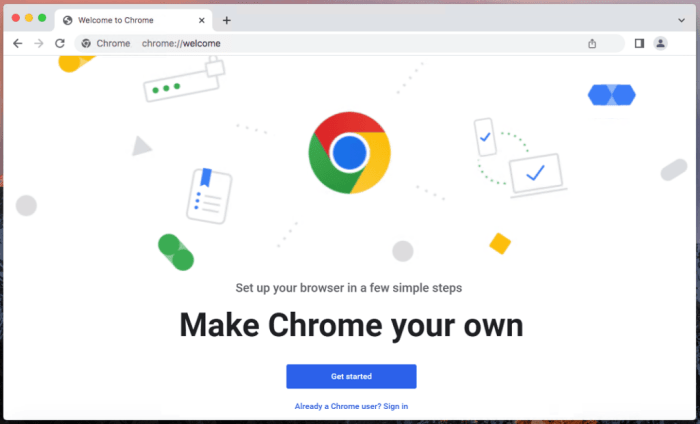
To ensure a smooth installation and optimal performance of Google Chrome on your Mac, it is essential to meet the minimum system requirements Artikeld below.
Minimum System Requirements:
- Mac computer with an Intel processor
- Mac OS X 10.10 or later
- At least 2GB of RAM
- At least 500MB of free disk space
Specific Considerations for Mac Users:
Before installing Google Chrome on your Mac, it is important to note that some older Mac models may not be compatible with the latest versions of the browser. Additionally, make sure to back up any important data on your Mac before proceeding with the installation to avoid any data loss.
How to Check System Requirements:
To check if your Mac meets the necessary requirements for installing Google Chrome, follow these steps:
- Click on the Apple logo in the top-left corner of your screen.
- Select “About This Mac” from the drop-down menu.
- Check the “Processor” and “Memory” sections to ensure your Mac meets the minimum requirements.
- Verify that your Mac is running Mac OS X 10.10 or later.
Downloading Google Chrome on Mac
To download Google Chrome on a Mac, follow these simple steps:
Official Website Download
- Open your current web browser on your Mac.
- Go to the official Google Chrome website at https://www.google.com/chrome/ .
- Click on the “Download Chrome” button.
- Follow the on-screen instructions to complete the download and installation process.
Alternative Methods
If you encounter any issues with the official website download, you can try alternative methods:
- Download Google Chrome from trusted third-party websites.
- Use the Mac App Store to search for and download Google Chrome.
Tips for Smooth Downloading
- Ensure you have a stable internet connection to prevent any interruptions during the download.
- Check your Mac’s storage space to ensure you have enough room for the download.
- Close any unnecessary applications or tabs to free up resources for the download.
Installing Google Chrome on Mac
To install Google Chrome on your Mac, follow these steps:
Installation Process
- Go to the Google Chrome website on your Mac.
- Click on the “Download Chrome” button.
- Open the downloaded file and drag the Google Chrome icon to the Applications folder.
- Open Chrome from the Applications folder or using Spotlight search.
- Sign in with your Google account to sync bookmarks, history, and passwords.
Common Issues and Troubleshooting
If you encounter any issues during the installation process, here are some troubleshooting tips:
- Ensure that your Mac meets the system requirements for Google Chrome.
- If Chrome doesn’t open after installation, try restarting your Mac.
- Check for any conflicting software that may be causing issues with Chrome.
- Make sure you have a stable internet connection to download Chrome successfully.
- If Chrome is running slowly, try clearing the cache and cookies to improve performance.
Setting Up Google Chrome on Mac
When you have successfully installed Google Chrome on your Mac, the next step is to set it up according to your preferences and needs. This involves configuring key settings and optimizing the browser for better performance on your Mac device.
Key Settings and Preferences in Google Chrome
- Customize Homepage: Set your preferred homepage to load whenever you open Chrome.
- Manage Extensions: Add or remove extensions that enhance your browsing experience.
- Privacy and Security: Adjust settings for cookies, pop-ups, and site permissions to ensure a secure browsing experience.
Tips for Optimizing Google Chrome on Mac
- Enable Hardware Acceleration: Improve rendering speed by utilizing your Mac’s hardware for graphics processing.
- Clear Browsing Data Regularly: Remove cache, cookies, and browsing history to free up space and improve performance.
- Use Chrome Task Manager: Monitor and manage resource usage by tabs and extensions to optimize performance.
Final Review
In conclusion, mastering the art of installing Google Chrome on Mac opens up a world of possibilities for optimized browsing. Equip yourself with the knowledge and tips shared in this guide to enhance your Mac experience with Google Chrome.