Embark on the journey of installing Android Studio for mobile app development, diving into a world of endless possibilities and innovation.
Android Studio is a powerful IDE crucial for developers, offering a seamless experience and enhanced features for creating cutting-edge mobile applications.
Introduction to Android Studio Installation
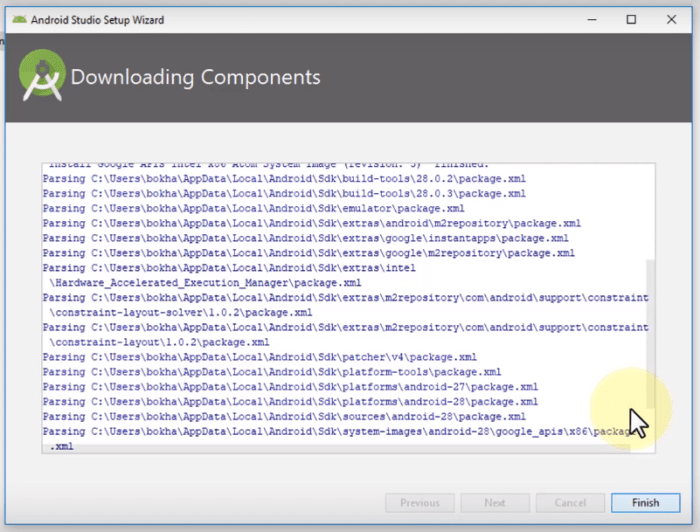
Android Studio is a powerful Integrated Development Environment (IDE) specifically designed for developing Android apps. It provides a comprehensive set of tools and features to streamline the app development process.Installing Android Studio is crucial for mobile app development as it offers a user-friendly interface, efficient coding tools, and seamless integration with the Android platform. By having Android Studio installed, developers can easily create, test, and debug their applications in a single environment.
Benefits of Using Android Studio
- Advanced code completion and refactoring tools for faster development
- Integrated emulator for testing apps on various Android devices
- Support for multiple programming languages like Java, Kotlin, and C++
- Built-in templates and wizards for creating different types of Android apps
- Real-time error checking and performance profiling tools for optimizing app performance
System Requirements
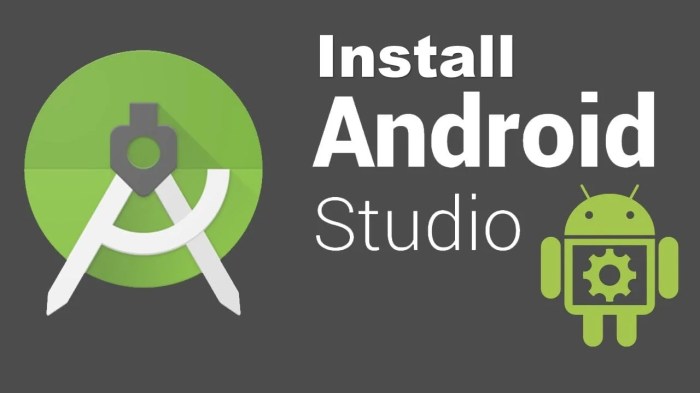
When installing Android Studio, it is crucial to ensure that your system meets the necessary requirements for optimal performance. Below are the minimum system requirements needed to install Android Studio successfully:
Operating System Compatibility
Android Studio is compatible with the following operating systems:
- Microsoft Windows 7/8/10 (32-bit or 64-bit)
- macOS 10.10 (Yosemite) or higher
- Linux
Hardware Specifications
To ensure smooth functioning of Android Studio, your system should meet the following hardware specifications:
- 4 GB RAM minimum, 8 GB RAM recommended
- 2 GB of available disk space minimum, 4 GB recommended (SSD recommended)
- 1280 x 800 minimum screen resolution
- Intel i5 or higher CPU
It is important to note that these are the minimum requirements, and having higher specifications will lead to better performance and efficiency while using Android Studio.
Downloading Android Studio
Downloading Android Studio is a crucial step in setting up your development environment for Android app development. Follow the steps below to download Android Studio from the official website or alternative sources.
Official Website
- Visit the official Android Studio website at https://developer.android.com/studio .
- Click on the “Download Android Studio” button.
- Choose your operating system (Windows, Mac, Linux) and click “Download”.
- Once the download is complete, run the installer and follow the on-screen instructions to install Android Studio on your computer.
Alternative Sources
If you encounter any issues downloading Android Studio from the official website, you can also try downloading it from trusted third-party sources like GitHub or other developer forums. Just make sure to verify the source to avoid any malware or security risks.
Importance of Latest Version
- Downloading the latest version of Android Studio is important to ensure you have access to the latest features, improvements, and bug fixes.
- Updates in the latest version can enhance your development experience, improve stability, and provide compatibility with the newest Android SDKs and APIs.
- Regularly updating Android Studio is recommended to stay up-to-date with the latest tools and resources for Android app development.
Installation Process
Installing Android Studio on your computer requires following specific steps depending on the operating system you are using. Below are the installation procedures for Windows, macOS, and Linux distributions.
Windows Installation
- Download the Android Studio package for Windows from the official website.
- Double-click on the downloaded .exe file to launch the Android Studio Setup Wizard.
- Follow the on-screen instructions to complete the installation process.
- Once installed, launch Android Studio and set up the necessary SDK components.
macOS Installation
- Download the Android Studio package for macOS from the official website.
- Open the downloaded .dmg file and drag the Android Studio icon to the Applications folder.
- Launch Android Studio from the Applications folder and set up the SDK components as prompted.
Linux Installation
- Download the Android Studio package for Linux from the official website.
- Extract the downloaded .zip file to a desired location on your Linux system.
- Open a terminal window and navigate to the bin directory within the extracted folder.
- Run the studio.sh file to launch Android Studio and proceed with setting up the SDK components.
Configuring Android Studio
After successfully installing Android Studio, the next step is to configure it for optimal performance and functionality.
Setting up Android Studio
- When you first launch Android Studio, you will be prompted to set up the IDE by importing settings, choosing a theme, and configuring plugins. Make sure to select the options that best suit your preferences.
Configuring SDK Components and Virtual Devices
Setting up SDK components and virtual devices is crucial for developing and testing your Android applications.
- Open the SDK Manager from the toolbar and download the necessary SDK components for the Android versions you plan to target.
- Create virtual devices through the AVD Manager to simulate different Android devices for testing your apps.
Optimizing Android Studio Settings
Optimizing the settings of Android Studio can significantly improve its performance and your overall development experience.
- Adjust memory settings in the IDE to allocate more RAM for smoother operation.
- Enable Power Save Mode to reduce CPU and memory usage when working on less resource-intensive tasks.
- Utilize Code Cleanup and Code Folding features to streamline your coding process and make it more efficient.
Troubleshooting Installation Issues
During the installation process of Android Studio, you may encounter some common problems that can hinder the setup. Below are some of the most frequent issues and their solutions to help you resolve them quickly.
Problem: Android Studio Not Opening After Installation
- Check if your system meets the minimum requirements for Android Studio.
- Ensure that Java Development Kit (JDK) is properly installed on your system.
- Try running Android Studio as an administrator.
Problem: Installation Freezes or Stalls
- Disable any antivirus software temporarily during the installation process.
- Make sure you have a stable internet connection to download all necessary files.
- Restart your computer and try the installation process again.
Problem: Compatibility Issues with Operating System
- Check the Android Studio official website for the recommended operating system versions.
- Ensure that your operating system is up to date with the latest patches and updates.
- If possible, try installing Android Studio on a different machine with a compatible OS.
Seeking Further Help
If you are unable to resolve the installation issues on your own, you can seek further help from the following resources:
1. Android Studio Documentation
Official guides and troubleshooting tips on the Android Studio website.
2. Android Developer Community Forums
Post your issue and get assistance from experienced developers and users.
3. Contact Android Studio Support
Reach out to the official support team for personalized help with your installation problems.
Closing Notes
In conclusion, mastering the installation of Android Studio opens doors to a realm of creativity and efficiency in mobile app development, empowering you to bring your ideas to life with ease.