Install Android Studio on Android sets the stage for this enthralling narrative, offering readers a glimpse into a story that is rich in detail with informal but serious style and brimming with originality from the outset.
Android Studio is a crucial tool for developing apps on Android devices. This guide will walk you through the process of installing, configuring, and testing Android Studio on your Android device.
Introduction to Android Studio Installation
Android Studio is a powerful integrated development environment (IDE) specifically designed for Android app development. It provides developers with a comprehensive set of tools to design, build, and test Android applications efficiently.
By using Android Studio on Android devices, developers can take advantage of the following benefits:
Benefits of Using Android Studio on Android Devices
- Native Android development environment: Android Studio offers a seamless development experience by providing tools and features tailored for Android app development.
- Advanced code editing and debugging: Developers can write and debug code easily with features like code completion, syntax highlighting, and real-time error checking.
- Integration with Android SDK: Android Studio comes bundled with the Android Software Development Kit (SDK), which includes libraries, emulators, and other essential tools for building Android apps.
Version Compatibility of Android Studio with Different Android Devices
Android Studio is compatible with a wide range of Android devices, ensuring that developers can create apps that run smoothly on various platforms. The latest versions of Android Studio are regularly updated to support the latest Android OS versions and features, making it an essential tool for staying up-to-date with Android app development.
Prerequisites for Installing Android Studio on Android
To successfully install Android Studio on an Android device, there are certain prerequisites that need to be met. These include minimum system requirements, necessary software components, and specific settings or permissions on the device.
Minimum System Requirements
- Android device running Android 4.0 (Ice Cream Sandwich) or higher
- At least 2GB of RAM for optimal performance
- 5GB of available disk space for Android Studio installation
Necessary Software Components
- Latest version of Android SDK (Software Development Kit)
- Java Development Kit (JDK) version 8 or higher
- Android Debug Bridge (ADB) drivers installed on the computer
Specific Settings and Permissions
- Enable USB debugging on the Android device by going to Settings > Developer Options
- Allow installation of apps from unknown sources by toggling the setting in Security settings
- Grant necessary permissions for Android Studio to access files, camera, and other device features
Downloading Android Studio on Android
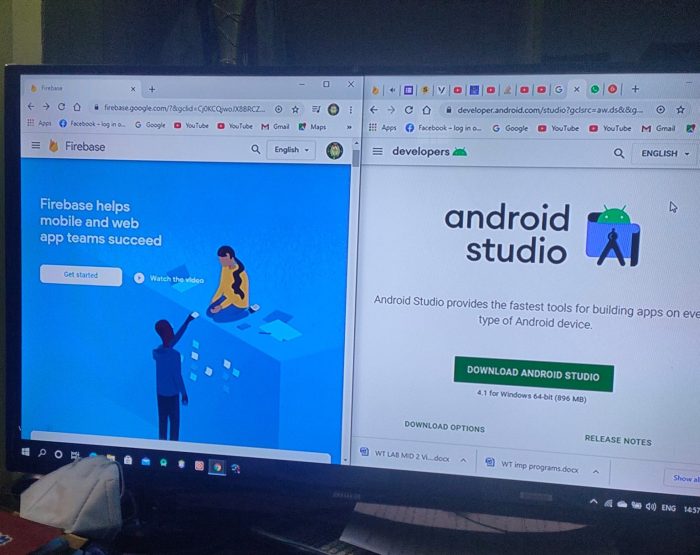
To download Android Studio on an Android device, follow these step-by-step instructions:
Downloading from Google Play Store
- Open Google Play Store on your Android device.
- Search for “Android Studio” in the search bar.
- Select the official Android Studio app from Google LLC.
- Tap on the “Install” button to download and install the app on your device.
Alternative Sources for Downloading Android Studio APK files
- If you are unable to download Android Studio from the Google Play Store, you can search for trusted APK files from reputable sources online.
- Ensure that you download the APK file from a reliable source to avoid any security risks.
- After downloading the APK file, go to your device’s settings and enable the installation of apps from unknown sources.
- Locate the downloaded APK file on your device and tap on it to begin the installation process.
Tips for Ensuring Safe and Secure Downloads of Android Studio on Android
- Always download Android Studio from the official Google Play Store to ensure the app’s authenticity and security.
- Avoid downloading Android Studio from third-party websites or sources to prevent malware or other security threats.
- Regularly update your Android device’s operating system and security patches to enhance protection against potential vulnerabilities.
- Consider using reputable antivirus software on your Android device to scan downloaded files for any malicious content.
Installing Android Studio on Android
Installing Android Studio on an Android device is a straightforward process that allows you to develop Android applications directly on your mobile device.
Installation Process
To install Android Studio on Android, follow these steps:
- Download the Android Studio APK file from a trusted source.
- Open the APK file on your Android device to start the installation process.
- Follow the on-screen instructions to complete the installation.
- Once installed, open Android Studio and set it up according to your preferences.
Common Issues and Errors
During the installation process, users may encounter some common issues and errors, such as:
- Installation failure due to incompatible Android version.
- Insufficient storage space on the device.
- Security settings blocking the installation of third-party apps.
Troubleshooting Tips
If you encounter any installation problems, try the following troubleshooting tips:
- Ensure your Android device is running a compatible version of Android.
- Free up storage space on your device by deleting unnecessary files or apps.
- Adjust your security settings to allow the installation of third-party apps.
Configuring Android Studio on Android
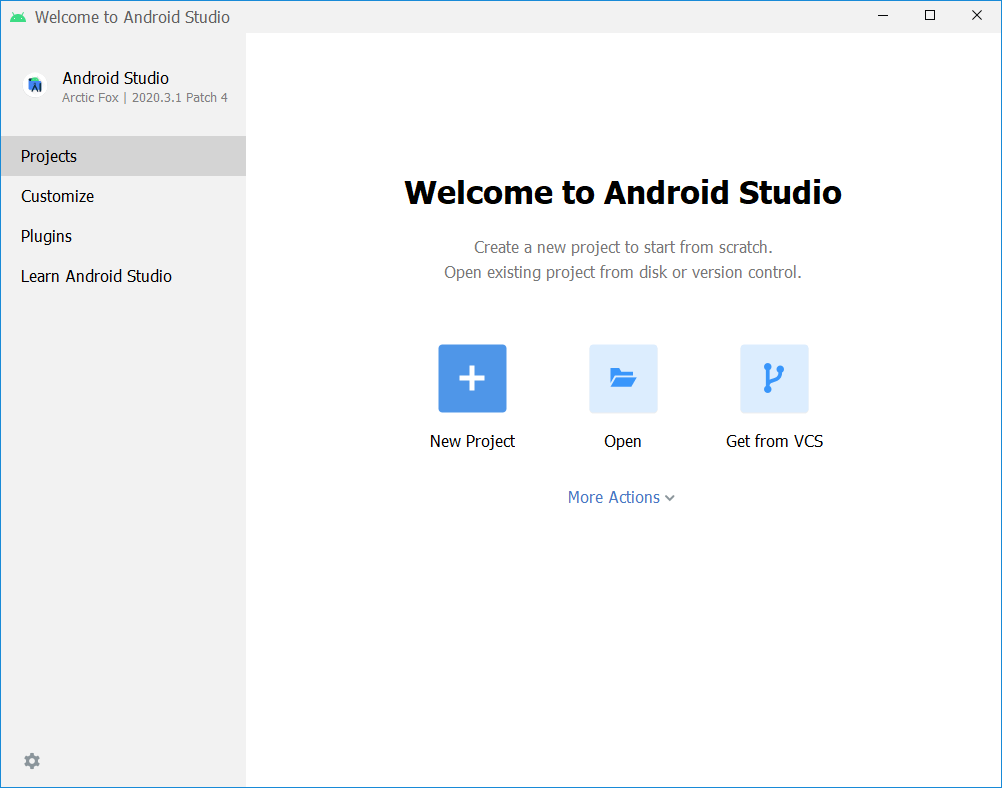
After installing Android Studio on your Android device, it’s important to properly configure it to ensure optimal performance and functionality. Below are some best practices for configuring Android Studio:
Setting Up SDKs
- Open Android Studio and navigate to Tools > SDK Manager to download and install the necessary SDKs for your app development.
- Ensure that you have the latest SDK platforms and tools to support the features you plan to implement in your app.
Configuring Emulators
- Go to Tools > AVD Manager to create and configure virtual devices for testing your app.
- Choose device profiles that match the specifications of the devices you want to target for your app.
Optimizing Performance
- Allocate sufficient memory and resources to Android Studio in the settings to prevent lags and crashes during development.
- Regularly update Android Studio to the latest version to benefit from performance improvements and bug fixes.
- Enable Instant Run feature in Android Studio settings to speed up the build and deploy process for your app.
Testing Android Studio Installation
After successfully installing Android Studio on your Android device, it’s important to test its functionality to ensure everything is working as expected.
Creating a Sample Project and Running it
One way to test Android Studio is by creating a simple sample project and running it on your device. Here’s how you can do it:
- Open Android Studio and click on “Start a new Android Studio project”.
- Follow the prompts to set up your project with a basic layout and structure.
- Once your project is set up, click on the green play button to run the project on your Android device.
- You should see the sample project running on your device, indicating that Android Studio is working correctly.
Tips for Debugging and Testing Apps
As you start developing more complex apps using Android Studio, here are some tips for debugging and testing your applications:
- Use the built-in debugger in Android Studio to identify and fix any issues in your code.
- Utilize the logcat window to view logs and error messages while running your app.
- Test your app on different Android device emulators to ensure compatibility with various screen sizes and resolutions.
- Consider using third-party testing tools to automate testing and ensure the quality of your app.
Last Recap
After following the steps Artikeld in this guide, you’ll be equipped to harness the full power of Android Studio on your Android device, paving the way for exciting app development opportunities.