Embark on a seamless journey of installing Chrom, exploring the easy steps for Windows and macOS users. Get ready to enhance your browsing experience with this simple yet essential process.
Whether you’re a tech novice or a seasoned user, this guide will walk you through the installation process effortlessly, ensuring you’re up and running in no time.
Preparation for Installing Chrome
Before installing Chrome, it is important to ensure that your system meets the necessary requirements and that you have checked for software compatibility.
List of System Requirements:
- Operating System: Windows 7 or later, macOS X 10.10 or later, Linux Ubuntu, Debian, Fedora, or openSUSE
- Processor: Intel Pentium 4 or later, AMD Athlon 64 or later
- RAM: 2GB or more
- Storage: 350MB of available disk space
- Internet connection for automatic updates and accessing certain features
Importance of Checking for Software Compatibility:
Checking for software compatibility ensures that Chrome will run smoothly on your system without any issues. It helps prevent potential conflicts or performance issues that may arise due to incompatible software.
Benefits of Downloading Chrome from the Official Website:
- Security: Downloading from the official website ensures that you are getting the authentic version of Chrome without any malware or viruses.
- Latest Updates: You will receive timely updates and patches to keep your browser secure and up to date with the latest features.
- Stability: The official version of Chrome is tested and optimized for performance, providing a stable browsing experience.
Steps to Install Chrome on Windows

To install Chrome on Windows, follow these step-by-step instructions:
Downloading the Chrome Installation File
- Open your current web browser and navigate to the official Google Chrome website.
- Click on the “Download Chrome” button.
- Read and accept the Terms of Service before proceeding with the download.
- Choose the installation file that matches your Windows version (32-bit or 64-bit).
- Click on the download link to save the file to your computer.
Running the Installation File
- Locate the Chrome installation file in your Downloads folder or the location where you saved it.
- Double-click on the file to start the installation process.
- Follow the on-screen instructions to complete the installation of Chrome on your Windows system.
- Once the installation is finished, you can launch Chrome by clicking on its icon on the desktop or in the Start menu.
Setting Chrome as the Default Browser
- Open Chrome and click on the three vertical dots in the top-right corner of the window.
- Select “Settings” from the drop-down menu.
- Scroll down and click on “Default browser” under the “Basics” section.
- Click on the “Make default” button to set Chrome as your default browser.
- Chrome will now be used as the default browser for all web links and pages on your Windows system.
Steps to Install Chrome on macOS
To install Chrome on macOS, follow the steps below:
Downloading the Chrome package for macOS
- Open your web browser and go to the official Google Chrome website.
- Click on the “Download Chrome” button.
- Read and accept the Terms of Service, then click on the “Accept and Install” button.
- Wait for the download to complete.
Opening and Installing Chrome on a Mac
- Locate the downloaded Chrome package file in your Downloads folder.
- Double-click on the file to open it.
- Drag the Chrome icon to the Applications folder to install Chrome on your Mac.
- Once the installation is complete, you can find Chrome in your Applications folder or Launchpad.
Specific Considerations for Installing Chrome on macOS
Unlike Windows, macOS may prompt you to enter your administrator password during the installation process.
Chrome updates automatically on macOS, so you do not need to manually update the browser.
Troubleshooting Installation Issues
When installing Chrome, users may encounter various issues that can hinder the process. It is important to be aware of common problems and their solutions to ensure a smooth installation experience.
Compatibility Conflicts
- Ensure that your system meets the minimum requirements for installing Chrome. Check for compatibility issues with your operating system.
- Disable any antivirus software temporarily during the installation process, as it may interfere with the installation.
- If you have any other browsers open, close them before installing Chrome to prevent conflicts.
Installation Errors
- If you encounter an error message during installation, try restarting your computer and running the installation process again.
- Download the Chrome installation file from the official website to ensure you have the latest version and avoid corrupted files.
- Check for any system updates that may be necessary before installing Chrome.
Additional Resources
- Visit the Chrome Help Center on Google’s website for troubleshooting tips and resources.
- Join online forums or communities where users share their experiences and solutions for installation issues.
- Contact Google Support for personalized assistance if you are unable to resolve the installation problem on your own.
Final Wrap-Up
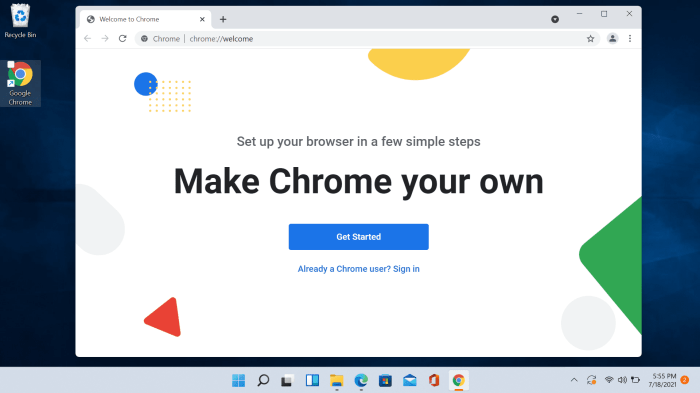
In conclusion, installing Chrom is a straightforward task that opens up a world of possibilities in the digital realm. Embrace the convenience and efficiency of this popular browser as you navigate the online landscape with ease.