Ready to dive into the world of Chrome? Let’s explore the ins and outs of installing the Chrome browser and why it’s the go-to choice for many users.
From system requirements to troubleshooting tips, this guide has got you covered for a seamless installation process.
Overview of Chrome Browser Installation
Google Chrome is a popular web browser developed by Google known for its speed, simplicity, and security features. It has gained a large user base due to its user-friendly interface and seamless integration with Google services.Installing Google Chrome on your device is essential for a smooth and efficient browsing experience. It allows you to access the latest web technologies, security updates, and features that enhance your online activities.
Benefits of using Google Chrome
- Speed: Google Chrome is known for its fast loading times and efficient performance, making it ideal for users who value speed and responsiveness.
- Security: Chrome offers advanced security features such as phishing and malware protection, ensuring a safe browsing experience.
- Customization: With a wide range of extensions and themes available, users can personalize their browsing experience according to their preferences.
- Synchronization: Google Chrome allows users to sync their bookmarks, history, and settings across multiple devices, providing a seamless browsing experience.
- Developer Tools: Chrome offers robust developer tools for web developers, making it a preferred choice for building and testing websites.
System Requirements
To install Google Chrome, your device needs to meet certain minimum system requirements to ensure a smooth installation process. These requirements are necessary to ensure that the browser functions properly and provides the best user experience possible.
Minimum System Requirements
- Operating System: Windows 7 or later, macOS 10.10 or later, Linux or Chrome OS
- Processor: Intel Pentium 4 processor or later that’s SSE3 capable
- RAM: 2 GB or more
- Storage: 200 MB available space
Compatibility
Google Chrome is compatible with a wide range of devices, including desktops, laptops, smartphones, and tablets. Some examples of devices that are compatible with Google Chrome include:
- Windows PCs and laptops
- MacBooks and iMacs
- Android smartphones and tablets
- iPhones and iPads
Downloading Chrome Browser
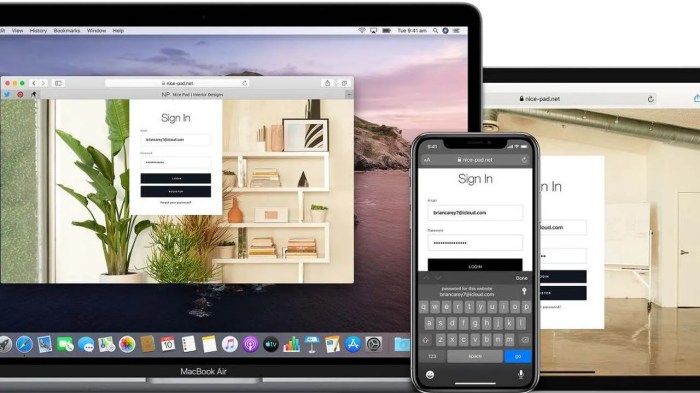
When it comes to downloading the Chrome browser, it is essential to ensure that you are getting it from the official source to guarantee security and reliability.
Official Google Chrome Download Page
- Users can find the official Google Chrome download page by visiting the Google Chrome website or by searching “Google Chrome download” on a search engine.
Different Versions Available
- Google Chrome offers different versions for download, including stable, beta, and dev versions.
- The stable version is the most reliable and recommended for regular users as it has been thoroughly tested for stability and performance.
- The beta version provides users with a preview of upcoming features but may contain more bugs and issues.
- The dev version is the least stable and is intended for developers and advanced users who want to test the latest features and updates.
Importance of Downloading from the Official Source
- Downloading Chrome from the official source ensures that you are getting the latest version with all security updates and bug fixes.
- By downloading from the official source, you reduce the risk of downloading malware or other malicious software disguised as the Chrome browser.
- Official downloads also come with automatic updates, ensuring that your browser is always up to date with the latest features and security patches.
Installation Process
To install Google Chrome on Windows, follow the steps below:
Windows Installation
- Visit the official Google Chrome website.
- Click on the “Download Chrome” button.
- After the download is complete, run the installer.
- Follow the on-screen instructions to complete the installation process.
- Once installed, you can open Google Chrome and set it as your default browser if desired.
To install Google Chrome on macOS, follow these steps:
macOS Installation
- Go to the official Google Chrome website.
- Click on the “Download Chrome” button.
- Open the downloaded file and drag the Chrome icon to the Applications folder.
- Open Chrome from the Applications folder and follow the prompts to complete the installation.
- You can also set Chrome as your default browser on macOS.
During the installation process, you may have the option to customize settings such as choosing a default search engine, setting up Chrome to remember passwords, enabling or disabling cookies, and more. Make sure to review these settings based on your preferences for a personalized browsing experience.
Troubleshooting Installation Issues
When installing Chrome browser, users may encounter various issues that can hinder the process. It is important to identify these common problems and provide solutions to ensure a smooth installation experience. Below are some troubleshooting tips to help you resolve any installation issues that may arise.
Chrome Browser Not Installing Properly
If you are experiencing difficulties with installing Chrome browser, try the following solutions:
- Ensure that your system meets the minimum requirements for Chrome browser installation. Check for any compatibility issues that may be causing the installation to fail.
- Disable any antivirus software or firewall temporarily during the installation process, as they may interfere with the installation of Chrome browser.
- Download the latest version of Chrome browser from the official website to avoid any potential bugs or issues present in older versions.
- Run the installation file as an administrator to give it the necessary permissions to make changes to your system.
Error Messages During Installation
If you encounter error messages while installing Chrome browser, follow these troubleshooting steps:
- Make sure you have a stable internet connection to download the necessary files for installation.
- Check for any pending Windows updates that may be affecting the installation process. Install any updates and restart your system before attempting to install Chrome browser again.
- Clear your browser cache and cookies to eliminate any temporary files that may be causing conflicts during installation.
- If the error persists, try using a different internet connection or network to rule out any network-related issues.
Setting Up Chrome After Installation
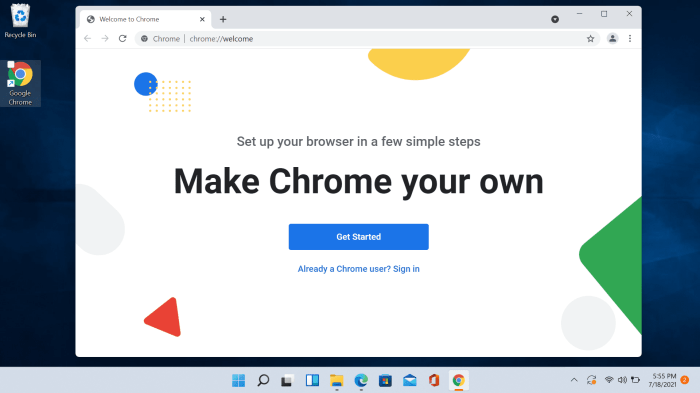
Once you have successfully installed Chrome browser, it’s important to set it up according to your preferences and needs. This involves customizing settings, adding bookmarks, and installing extensions to enhance your browsing experience.
Signing in with a Google Account
To sync your browsing data, bookmarks, and preferences across different devices, you can sign in to Chrome with your Google account. This allows you to access your personalized settings wherever you go, ensuring a seamless browsing experience.
Customizing Chrome Settings
After installation, take some time to explore and customize Chrome settings to suit your needs. You can adjust privacy and security settings, choose your default search engine, manage cookies and site data, and more. Customizing these settings will help you optimize your browsing experience and enhance your productivity.
Closing Summary
Now that you’ve mastered the art of installing Chrome, enjoy a faster and more efficient browsing experience with all the benefits this popular browser has to offer.