Ready to enhance your browsing experience on Mac? Installing Chrome is the way to go. Let’s dive into the easy steps and benefits of having this top-notch browser on your macOS device.
Introduction

Google Chrome is one of the most popular web browsers globally, known for its speed, simplicity, and user-friendly features. With a large market share, Chrome has become the go-to choice for many internet users.Installing Google Chrome on macOS brings numerous benefits to users. It offers seamless integration with other Google services, such as Gmail and Google Drive, enhancing productivity and convenience.
Additionally, Chrome provides a secure browsing experience with built-in protection against malware and phishing attempts.Having a reliable web browser is crucial for Mac users to ensure smooth and efficient online navigation. Chrome’s constant updates and optimization for macOS make it a preferred choice for those seeking a fast and stable browsing experience.
Advantages of Installing Google Chrome on macOS
- Fast browsing speed, ideal for Mac users who value efficiency.
- Seamless integration with Google services like Gmail and Google Drive.
- Enhanced security features to protect against online threats.
- Regular updates and optimization for macOS compatibility.
Downloading Google Chrome
To download Google Chrome on a Mac, follow these steps:
Official Website Link
Visit the official Google Chrome website at https://www.google.com/chrome/ .
Different Versions for macOS
- Stable Version: This is the most reliable version recommended for everyday use. It receives regular updates and is suitable for most users.
- Beta Version: The beta version allows users to test upcoming features before they are officially released. It may contain bugs and is more suitable for advanced users or developers.
- Dev Version: The dev version is the least stable and is meant for developers to test experimental features. It is not recommended for general users.
Installation Process
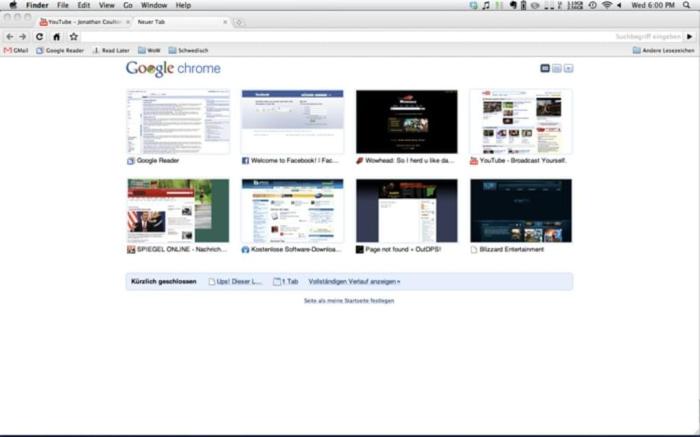
When installing Google Chrome on macOS, follow these simple steps to ensure a smooth process.
System Requirements
- Mac computer with an Intel processor
- macOS 10.10 or later
- At least 500 MB of free disk space
Settings and Configurations
During the installation of Google Chrome on your Mac, be aware of the following settings and configurations:
- Allow the installation package to download from the internet by adjusting your security preferences if necessary.
- Follow the on-screen instructions to complete the installation process.
- Set Google Chrome as your default browser if desired.
Troubleshooting
When installing Google Chrome on macOS, users may encounter some common issues that can disrupt the installation process. Below are some tips to help you troubleshoot and resolve any potential problems that may arise.
Common Installation Issues
- Compatibility: Make sure your Mac meets the minimum system requirements to run Google Chrome. Check for any compatibility issues with your macOS version.
- Internet Connection: A stable internet connection is essential for downloading and installing Chrome. Ensure you have a strong and uninterrupted connection throughout the installation process.
- Permissions: Sometimes, users may face installation errors due to insufficient permissions. Try running the installer as an administrator to avoid permission-related issues.
- Third-Party Software: Disable any third-party antivirus or firewall software temporarily, as they can sometimes interfere with the installation process.
Resolving Installation Errors
- If you encounter an error message during installation, try restarting your Mac and running the installer again. This simple step can often resolve temporary glitches.
- Clear Cache: Sometimes, clearing your browser cache and cookies can help resolve installation errors. Try clearing your cache and restarting the installation process.
- Download from Official Source: Ensure you are downloading Google Chrome from the official website to avoid any corrupted or modified installers that may cause errors.
- Check Disk Space: Insufficient disk space can also lead to installation errors. Make sure you have enough free space on your Mac before installing Chrome.
Tips for a Smooth Installation
- Close Other Applications: To avoid any conflicts during installation, close all other applications running in the background on your Mac.
- Update macOS: Ensure your macOS is up to date with the latest software updates from Apple. An outdated operating system can sometimes cause installation issues.
- Follow Installation Instructions: Carefully follow the on-screen instructions provided by the Chrome installer to ensure a smooth and successful installation process.
- Restart Your Mac: After installing Chrome, restart your Mac to apply any changes and updates properly.
End of Discussion
Get ready to enjoy seamless browsing on your Mac with Chrome installed. Follow the steps Artikeld and say goodbye to any installation woes.