Looking to enhance your Chrome browsing experience? Dive into the world of installing for Chrome to discover how you can customize your browser with specific features and extensions.
Explore popular Chrome extensions, learn how to install them step-by-step, troubleshoot any installation issues, and more in this comprehensive guide.
Introduction to Installing for Chrome
When we talk about “installing for Chrome,” we are referring to the process of adding specific features or extensions to the Google Chrome web browser. These installations can enhance the functionality of Chrome and provide users with additional tools and capabilities to improve their browsing experience.Users may need to install specific features or extensions for Chrome to tailor the browser to their individual preferences and requirements.
These installations can help users streamline their workflow, increase productivity, enhance security, or simply add fun and useful features to Chrome.Customizing Chrome through installations offers numerous benefits, such as personalizing the browsing experience, increasing efficiency by adding tools that cater to specific needs, and improving overall functionality. Whether it’s adding ad blockers, productivity tools, themes, or security extensions, installing for Chrome allows users to make the browser uniquely their own.
Popular Chrome Extensions
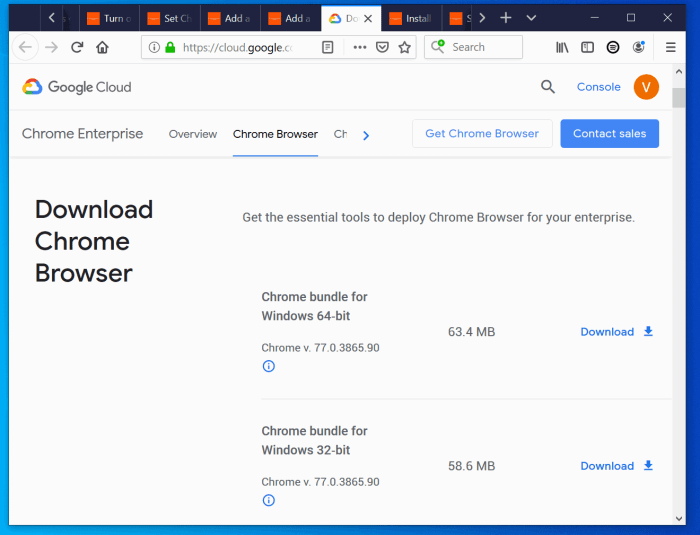
Chrome extensions are small software programs that customize the browsing experience on Google Chrome. They offer a wide range of functionalities, from boosting productivity to enhancing security and entertainment.
1. Grammarly
Grammarly is a popular extension that helps users improve their writing by checking for spelling, grammar, and punctuation errors in real-time. It is widely used by students, professionals, and writers to ensure error-free content.
2. Adblock Plus
Adblock Plus is a well-known ad-blocking extension that helps users eliminate intrusive ads while browsing the internet. It improves the browsing experience by reducing distractions and speeding up page loading times.
3. LastPass
LastPass is a password manager extension that securely stores and autofills login information for various websites. It enhances security by generating strong passwords and simplifying the login process for users.
4. Honey
Honey is a money-saving extension that automatically applies coupon codes at checkout when shopping online. It helps users find the best deals and discounts, making online shopping more cost-effective.
5. Momentum
Momentum is a productivity extension that replaces the new tab page with a personalized dashboard featuring to-do lists, inspirational quotes, and weather updates. It helps users stay focused and motivated throughout the day.
How to Install Chrome Extensions
To enhance your browsing experience, installing Chrome extensions can provide additional features and functionalities. Follow the step-by-step guide below to successfully install Chrome extensions from the Chrome Web Store.
Step-by-Step Guide
- Navigate to the Chrome Web Store by clicking on the Apps icon in your bookmarks bar or typing “chrome://extensions/” in the address bar and pressing Enter.
- Use the search bar to find the desired extension or browse through the categories to discover new ones.
- Click on the extension you want to install to open its details page.
- Click on the “Add to Chrome” button located on the right side of the page.
- A confirmation pop-up will appear. Click on “Add Extension” to proceed with the installation.
- Once the installation is complete, you will see the extension icon in the top right corner of your browser.
Enabling and Managing Chrome Extensions
- To manage your extensions, click on the puzzle icon in the top right corner of your browser and select “Manage extensions.”
- Here, you can enable or disable extensions by toggling the switch next to each extension.
- You can also remove extensions by clicking on the “Remove” button.
- Ensure to regularly review your installed extensions and remove any that you no longer use to optimize browser performance.
Security Considerations
- Be cautious when installing Chrome extensions from unknown sources, as they may contain malware or spyware.
- Read reviews and check the permissions required by the extension before installing to ensure it is trustworthy.
- Avoid granting unnecessary permissions to extensions that request access to sensitive data or browsing history.
- Regularly update your extensions to receive the latest security patches and bug fixes.
Troubleshooting Installation Issues
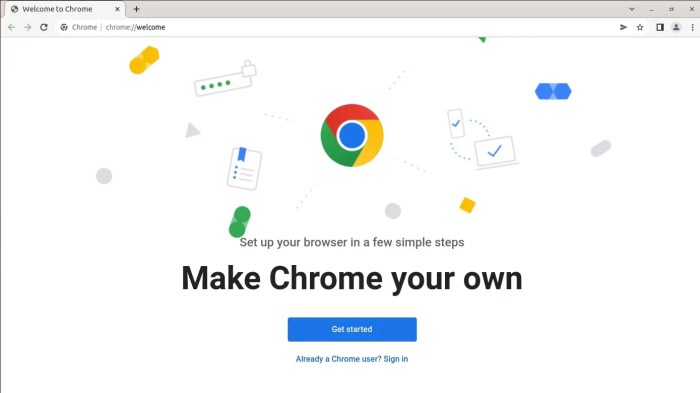
When installing Chrome extensions, users may encounter various issues that can hinder the process. Here are some common problems and solutions to help troubleshoot installation issues.
Extension not Installing Properly
If you are experiencing issues with an extension not installing properly, try the following steps:
- Ensure that you are connected to the internet.
- Check if there are any conflicting extensions that might be causing the problem.
- Restart Chrome and try reinstalling the extension.
Chrome Extension Permissions Issue
If you are facing problems related to permissions when installing an extension, follow these steps:
- Check the permissions required by the extension and make sure you are comfortable with them.
- Try disabling any security software or firewall that might be blocking the extension installation.
- Clear your browser cache and try installing the extension again.
Seeking Further Assistance
If you have tried the above troubleshooting steps and still cannot resolve the installation issue, it might be necessary to seek further assistance. You can consider the following options:
- Contact the developer of the extension for support or guidance.
- Visit Chrome’s official support page for troubleshooting tips and resources.
- Join online forums or communities to seek help from other users who might have faced similar issues.
Final Summary
From popular extensions to troubleshooting tips, this guide has covered all you need to know about installing for Chrome. Start customizing your browsing experience today!