Install Google as browser sets the stage for this enthralling narrative, offering readers a glimpse into a story that is rich in detail with informal but serious style and brimming with originality from the outset.
Google Chrome has become a household name in the world of web browsers, known for its speed, efficiency, and user-friendly features. This guide will walk you through the process of installing Google Chrome and customizing it to suit your needs. From system requirements to troubleshooting common issues, this comprehensive guide has got you covered.
Overview of Google Chrome installation
Google Chrome, developed by Google, was first released in 2008 and quickly gained popularity for its speed, simplicity, and security features. It was designed to be a user-friendly browser that offers a seamless browsing experience for users of all levels.
Brief History of Google Chrome
Google Chrome was launched to compete with existing browsers like Internet Explorer and Mozilla Firefox. Its minimalist design and fast performance attracted users, leading to its rapid growth in the browser market. Over the years, Google has continued to update Chrome with new features and improvements to enhance the user experience.
Popularity of Google Chrome
Google Chrome has become one of the most popular browsers worldwide, with a significant market share across desktop and mobile devices. As of 2021, Chrome holds over 65% of the global browser market, making it the most widely used browser globally. Its popularity can be attributed to its speed, reliability, and integration with other Google services.
Benefits of Using Google Chrome
- Fast and responsive browsing experience
- Seamless integration with Google services like Gmail, Drive, and YouTube
- Built-in security features to protect against malware and phishing attacks
- Customizable with a wide range of extensions and themes
- Cross-platform syncing of bookmarks, history, and settings for a consistent experience across devices
Step-by-step guide for installing Google Chrome
To install Google Chrome on your computer, follow the steps below.
System Requirements
- Windows: Windows 7 or later
- macOS: OS X 10.10 or later
- Linux: Ubuntu, Debian, Fedora, or openSUSE
Download Process
Visit the official Google Chrome website at www.google.com/chrome and click on the “Download Chrome” button.
Installation Steps
Windows
- Once the download is complete, open the Google Chrome installer file.
- Follow the on-screen instructions to install Chrome on your Windows system.
macOS
- After downloading Chrome, open the disk image and drag the Chrome icon to the Applications folder.
- Open Chrome from the Applications folder and follow the installation prompts.
Linux
- Download the Chrome package for your Linux distribution from the Chrome website.
- Install the package using the package manager specific to your Linux distribution.
Customizing Google Chrome after installation
After installing Google Chrome, you can customize the browser to suit your preferences and enhance your browsing experience. This includes adjusting settings, adding themes and extensions, and optimizing performance and security.
Settings and Options
Google Chrome offers a wide range of settings and options that allow you to personalize your browsing experience. You can access these by clicking on the three vertical dots in the top right corner of the browser window and selecting “Settings”. From here, you can customize various aspects of the browser, such as search engine preferences, privacy settings, and advanced options like experimental features.
Themes and Extensions
To personalize the look of your browser, you can apply themes to change the overall appearance. Simply visit the Chrome Web Store and browse through the available themes to find one that suits your style. Additionally, you can enhance the functionality of Chrome by installing extensions. These are small software programs that add new features or modify existing ones. From productivity tools to ad blockers, the Chrome Web Store offers a wide selection of extensions to choose from.
Performance and Security Settings
Optimizing performance and security settings in Google Chrome is essential for a smooth and secure browsing experience. You can improve performance by clearing browsing data, disabling unnecessary plugins, and enabling features like hardware acceleration. For enhanced security, consider enabling features like Safe Browsing, which provides protection against phishing and malware attacks. Regularly updating Chrome to the latest version is also crucial for maintaining security.
Troubleshooting common installation issues
When installing Google Chrome, users may encounter some common issues that can hinder the installation process. Here are some common problems and solutions to help you resolve them:
Incomplete Installation
- Make sure you have a stable internet connection during the installation process.
- Restart your computer and try reinstalling Google Chrome.
Compatibility Issues
- Check if your system meets the minimum requirements to run Google Chrome.
- Ensure that your operating system is up to date.
Error Messages
- If you encounter error messages during installation, search for the specific error online to find solutions.
- Disable any antivirus software temporarily as it may be interfering with the installation process.
Updating Google Chrome
It is essential to keep Google Chrome up to date to ensure you have the latest features and security updates. Here’s how you can update Google Chrome to the latest version:
- Open Google Chrome and click on the three dots in the top right corner.
- Select “Help” and then click on “About Google Chrome.”
- Chrome will automatically check for updates and install them if available.
- Restart the browser to apply the updates.
Final Wrap-Up
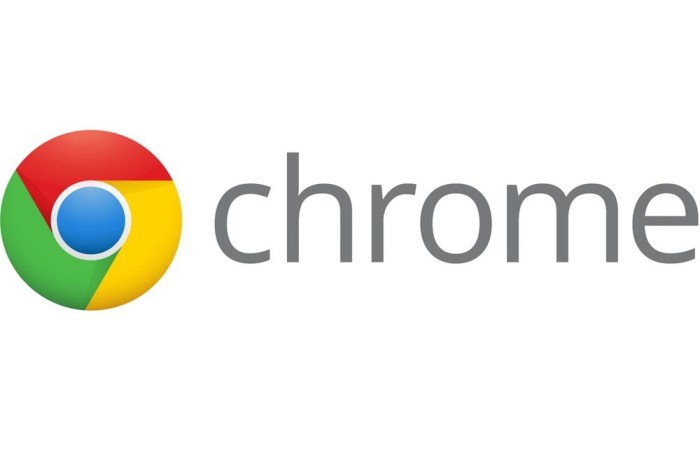
In conclusion, installing Google Chrome as your browser opens up a world of possibilities in terms of speed, security, and customization. By following the steps Artikeld in this guide, you’ll be able to navigate the online world with ease and efficiency. So, what are you waiting for? Install Google Chrome today and experience the difference for yourself.