Looking to install Google Chrome internet browser? Dive into this guide for a seamless setup process that will enhance your browsing experience.
Find out how to download, install, set up, and customize Google Chrome to suit your preferences.
Introduction to Google Chrome Browser
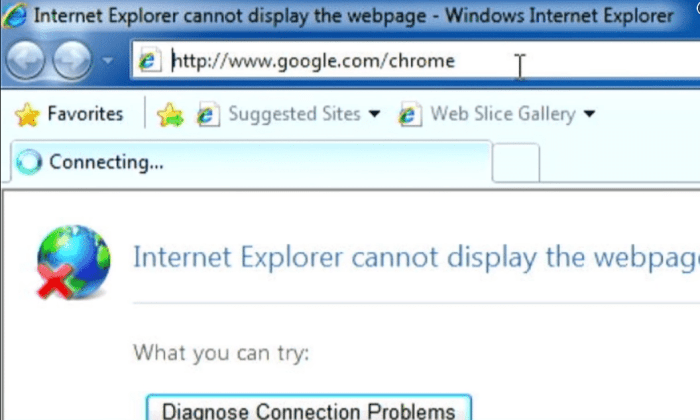
Google Chrome is a web browser developed by Google and first released in 2008. It quickly gained popularity due to its speed, simplicity, and user-friendly interface. Today, Google Chrome is one of the most widely used internet browsers worldwide.One of the main reasons why Google Chrome is preferred by many users is its fast performance. It is known for its quick loading times and smooth browsing experience, making it a popular choice for those who value efficiency and speed when browsing the web.
Features of Google Chrome
- Tabbed browsing for easy navigation
- Integrated search bar for quick searches
- Customizable settings and extensions for personalized browsing
- Automatic updates for improved security and performance
System Requirements for Installing Google Chrome
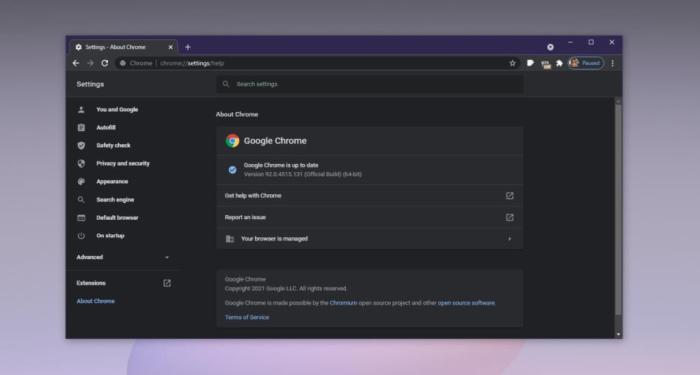
To ensure a smooth installation and optimal performance of Google Chrome, users must meet certain minimum system requirements. Below are the specifications needed to install Google Chrome and how users can verify if their system meets these requirements.
Minimum System Requirements
- Operating System: Windows 7 or later, macOS X 10.10 or later, or a Linux distribution that supports Google Chrome.
- RAM: 2 GB or more.
- Storage: 150 MB of free disk space.
- Processor: Intel Pentium 4 processor or later that supports SSE3.
Users can check their system specifications by accessing the system settings or control panel on their device. They can verify the operating system, RAM, storage, and processor information to ensure compatibility with Google Chrome.
Downloading Google Chrome
To download Google Chrome, follow these simple steps:
From the Official Website
- Open your current web browser and go to the official Google Chrome website.
- Click on the “Download Chrome” button.
- Read and accept the Terms of Service, then click on the “Accept and Install” button.
- Wait for the download to complete, then run the installer file.
- Follow the on-screen instructions to complete the installation process.
Alternative Sources
If you encounter any issues downloading Google Chrome from the official website, you can try alternative sources such as trusted software download platforms like Softonic or FileHippo. Make sure to download from reputable sources to avoid any potential security risks.
Installing Google Chrome
Installing Google Chrome is a straightforward process across different operating systems. Below, you will find a guide on how to install Google Chrome on Windows, Mac, and Linux, along with troubleshooting tips for common installation issues.
Windows
- Visit the official Google Chrome website.
- Click on the “Download Chrome” button.
- Run the installer file once it’s downloaded.
- Follow the on-screen instructions to complete the installation.
Mac
- Go to the App Store or Google Chrome website.
- Download the Chrome installer file.
- Open the file and drag the Chrome icon to the Applications folder.
- Open Chrome from the Applications folder and follow the setup instructions.
Linux
- Open your terminal.
- Run the command to download the Chrome package.
- Install the package using the package manager.
- Launch Chrome from the applications menu or terminal.
Troubleshooting Tips
- If Chrome fails to install, ensure your system meets the minimum requirements.
- Check for any conflicting software that may be blocking the installation.
- Try downloading the offline installer for Chrome if the online installer is not working.
- Disable your antivirus software temporarily during the installation process.
Setting Up Google Chrome
Upon successfully installing Google Chrome, users are prompted to set up their browser to personalize their browsing experience and optimize their settings. This initial setup process allows users to customize key features and settings according to their preferences.
Key Features and Settings
- Customizing Home Page: Users can set their preferred home page to open every time they launch Google Chrome, whether it’s a search engine, favorite website, or a custom page.
- Managing Bookmarks: Google Chrome offers a built-in bookmark manager where users can organize, edit, and sync their bookmarks across devices.
- Extensions and Add-ons: Users can enhance their browsing experience by installing extensions and add-ons from the Chrome Web Store, providing additional functionality and features.
- Privacy and Security Settings: Google Chrome allows users to control their privacy and security preferences, such as clearing browsing data, managing cookies, and blocking pop-ups.
- Syncing Across Devices: By signing in with a Google account, users can sync their browsing history, bookmarks, passwords, and settings across multiple devices for a seamless experience.
Importing Bookmarks and Settings
When switching to Google Chrome, you may want to bring along your bookmarks and settings from your previous browser. This can save you time and ensure a seamless transition to your new browser.To import bookmarks and settings into Google Chrome, follow these steps:
Importing Bookmarks and Settings from Other Browsers
- Open Google Chrome and click on the three dots in the top right corner of the browser window.
- Select “Bookmarks” and then “Import bookmarks and settings.”
- Choose the browser from which you want to import bookmarks and settings.
- Select the items you want to import, such as bookmarks, browsing history, and saved passwords.
- Click on “Import” to bring in the selected items from your previous browser.
Syncing data across devices using a Google account allows you to access your bookmarks and settings on any device where you are signed in, providing a seamless browsing experience.
Benefits of Syncing Data with Google Account
- Access your bookmarks and settings on any device where you are signed in to Google Chrome.
- Ensure continuity in your browsing experience across different devices.
- Securely backup your bookmarks and settings to prevent data loss.
- Easily restore your bookmarks and settings if you switch devices or need to reinstall Google Chrome.
Extensions and Add-ons
Extensions and add-ons are additional tools that can be added to Google Chrome to enhance its functionality and customize the browsing experience.
Productivity Extensions
- Grammarly: Helps with grammar and spelling checks while typing online.
- LastPass: Securely stores and manages passwords for various websites.
- Todoist: A task manager for organizing to-do lists and increasing productivity.
Security Extensions
- HTTPS Everywhere: Ensures secure connections by redirecting to HTTPS versions of websites.
- AdBlock Plus: Blocks intrusive ads and pop-ups for a smoother browsing experience.
- Avast Online Security: Warns users of potentially harmful websites and protects against phishing attacks.
Entertainment Extensions
- Pocket: Save articles, videos, and other content to view later, even offline.
- Enhancer for YouTube: Adds extra features to the YouTube player for a better viewing experience.
- Momentum: Replaces the new tab page with a personalized dashboard featuring to-do lists, weather updates, and inspirational quotes.
Security and Privacy Settings
When it comes to browsing the internet, ensuring your security and privacy is crucial. Google Chrome provides various settings that users can configure to enhance their online safety.
Security Settings
- Enable Safe Browsing: This feature helps protect you from phishing, malware, and harmful sites by warning you before you visit a potentially dangerous website.
- Control Site Permissions: You can manage which websites have access to your camera, microphone, and location to prevent unauthorized access.
- Use Chrome’s Password Manager: Securely store and manage your passwords within Chrome to protect your login credentials.
Privacy Settings
- Manage Cookies and Site Data: Customize how Chrome handles cookies and site data to control your browsing information.
- Enable Do Not Track: Request websites not to track your online activities for targeted advertising.
- Use Incognito Mode: Browse privately without saving your history, cookies, or site data.
Updating Google Chrome
Keeping Google Chrome up to date is crucial for ensuring optimal performance, security, and compatibility with the latest web technologies.
Checking for Updates
To manually check for updates in Google Chrome, follow these steps:
- Click on the three dots in the top right corner of the browser window.
- Select “Help” and then click on “About Google Chrome.”
- Chrome will automatically check for updates and install them if available.
- Restart the browser to apply the updates.
Enabling Automatic Updates
To enable automatic updates in Google Chrome, do the following:
- Click on the three dots in the top right corner of the browser window.
- Select “Settings” and scroll down to “About Chrome.”
- Toggle the switch to enable automatic updates.
- Chrome will now automatically download and install updates in the background.
End of Discussion
Explore the world of Google Chrome with confidence as you navigate the web effortlessly and securely. Take control of your browsing experience today.