Ready to enhance your browsing experience on your Mac? Installing Google Chrome can bring a whole new level of efficiency and speed to your web activities. Let’s dive into the seamless process of getting Google Chrome up and running on your Mac device.
In this guide, we’ll walk you through the steps from checking system requirements to setting up your browser, ensuring you have all the tools you need to make the most of Google Chrome on your Mac.
Introduction to Installing Google Chrome on Mac
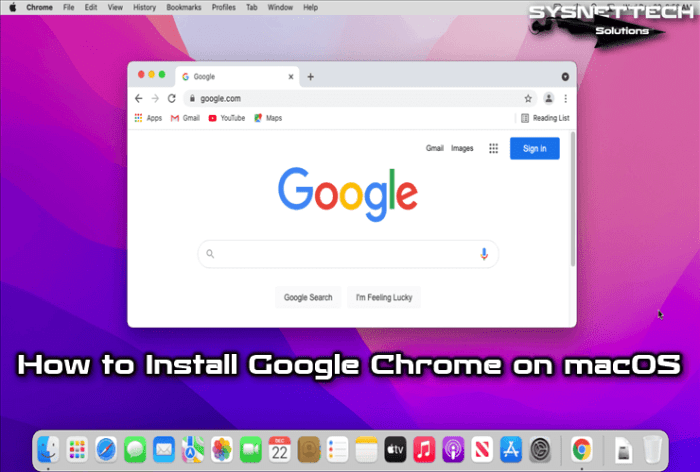
When it comes to browsing the web on a Mac, installing Google Chrome can offer numerous benefits. Whether it’s speed, security, or user-friendly features, Google Chrome has become a popular choice among Mac users worldwide.
Key Features of Google Chrome for Mac Users
- Fast Browsing Speed: Google Chrome is known for its fast and efficient browsing experience, allowing Mac users to navigate the web seamlessly.
- Customizable Interface: With various themes, extensions, and settings, users can personalize their browsing experience according to their preferences.
- Sync Across Devices: Google Chrome offers seamless syncing across different devices, allowing users to access their bookmarks, history, and settings from anywhere.
- Security Features: Chrome’s built-in security features, such as safe browsing and automatic updates, help to keep Mac users safe from online threats.
- Developer Tools: For tech-savvy users, Chrome provides a range of developer tools to enhance productivity and optimize web development.
Checking System Requirements
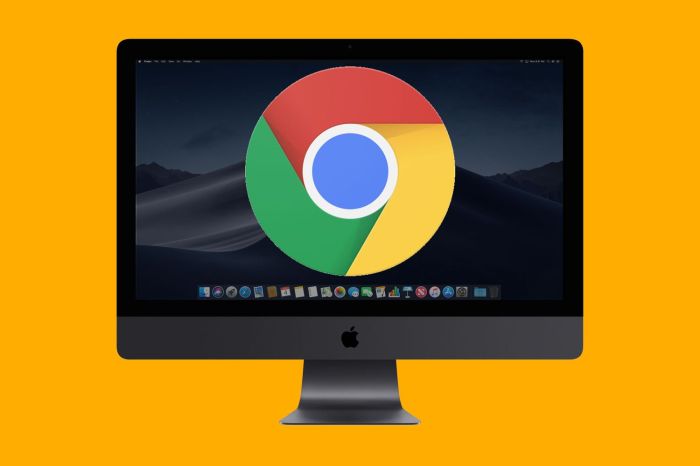
When installing Google Chrome on your Mac, it is important to ensure that your system meets the minimum requirements for a smooth installation and optimal performance.
Minimum System Requirements:
- Mac computer with an Intel processor
- Mac OS X 10.10 or later
- At least 500 MB of free disk space
Checking macOS Version:
To check the current macOS version on your Mac system, follow these steps:
- Click on the Apple logo in the top-left corner of your screen.
- Select “About This Mac” from the dropdown menu.
- A window will pop up displaying the macOS version you are currently running.
Verifying System Requirements:
To verify if your Mac system meets the requirements for installing Google Chrome, you can follow these steps:
- Check the processor type of your Mac by clicking on the Apple logo and selecting “About This Mac.”
- Ensure that your Mac OS X version is 10.10 or later by looking at the information displayed in the pop-up window.
- Check the available disk space on your Mac by clicking on the Apple logo, selecting “About This Mac,” and then navigating to the “Storage” tab.
Downloading Google Chrome Installer
To install Google Chrome on your Mac, you need to download the official installer. Here’s a step-by-step guide on how to do it and some important information you should know.
Sources for Downloading Google Chrome Installer
- Visit the official Google Chrome website: The most reliable source for downloading Google Chrome is directly from the official website. This ensures you get the latest version and avoid any potential risks associated with downloading from third-party sources.
- Use the Mac App Store: Another safe option is to download Google Chrome from the Mac App Store. This guarantees that you are getting the genuine software without any alterations.
- Avoid third-party websites: It is crucial to avoid downloading software from third-party websites as they may contain malware or viruses that can harm your Mac.
Always download software from trusted sources to protect your computer from security threats.
Installing Google Chrome on Mac
To install Google Chrome on your Mac after downloading the installer, follow these steps:
Installation Process
- Locate the downloaded Google Chrome installer file in your Downloads folder.
- Double-click on the installer file to begin the installation process.
- Follow the on-screen instructions to complete the installation of Google Chrome on your Mac.
Troubleshooting Tips
- If the installation process stalls or encounters an error, try restarting your Mac and running the installer again.
- Ensure that you have sufficient disk space on your Mac to accommodate the installation of Google Chrome.
- If you encounter any compatibility issues, check for updates to your operating system and try installing Google Chrome again.
Additional Settings
During the installation process, you may be prompted to set Google Chrome as your default browser. Make sure to select this option if you want Chrome to open by default when browsing.
You can also customize your browser settings and preferences after the installation is complete by accessing the Chrome menu and navigating to the Settings section.
Setting Up Google Chrome on Mac
After successfully installing Google Chrome on your Mac, it’s time to set it up for optimal performance and usability.Signing in with your Google account allows you to sync your bookmarks, browsing history, and settings across devices. This feature ensures a seamless browsing experience, whether you’re using Chrome on your Mac, iPhone, or other devices.
Useful Features in Google Chrome for Mac Users
- Tab Management: Easily manage multiple tabs and organize them with tab groups for better productivity.
- Extensions: Enhance your browsing experience with a wide range of extensions available in the Chrome Web Store.
- Dark Mode: Enable Dark Mode to reduce eye strain during nighttime browsing sessions.
- Incognito Mode: Browse privately without saving your browsing history, cookies, or site data.
- Customization: Customize Chrome with themes, wallpapers, and other settings to personalize your browsing experience.
Final Thoughts
From checking system compatibility to exploring the features that make Google Chrome a top choice for Mac users, this guide has equipped you with the knowledge to install and optimize your browsing experience. Get ready to enjoy a faster and more efficient web experience with Google Chrome on your Mac!