When it comes to browsing on Mac OS X, having Google Chrome installed is a game-changer. Let’s dive into the ins and outs of installing Google Chrome on your Mac and unleash its full potential.
Introduction
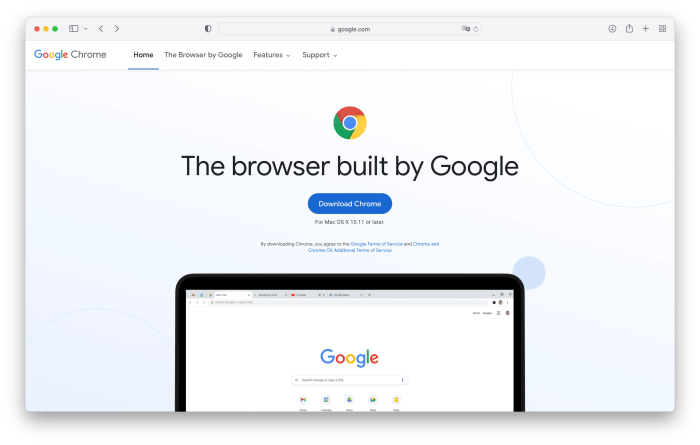
Google Chrome is a popular web browser developed by Google, known for its speed, simplicity, and security features. It is widely used across different platforms, including Mac OS X, due to its user-friendly interface and efficient performance.Having the latest version of a browser like Google Chrome is essential for ensuring optimal browsing experience. Updates often include bug fixes, security patches, and new features that enhance performance and protect against online threats.
Benefits of using Google Chrome on Mac OS X
- Fast and efficient browsing experience
- Syncing across devices with your Google account
- Customizable features and extensions for personalization
- Advanced security features to protect against malware and phishing attacks
- Built-in tools for developers and web designers
System Requirements
To install Google Chrome on Mac OS X, you need to ensure that your system meets the following minimum requirements:
Minimum System Requirements
- Mac computer with an Intel processor
- Mac OS X 10.10 (Yosemite) or later
- At least 2GB of RAM
- At least 500MB of available disk space
Checking System Specifications
To check the current system specifications on a Mac, follow these steps:
- Click on the Apple menu in the top-left corner of the screen.
- Select “About This Mac” from the drop-down menu.
- A window will open displaying information about your Mac, including the processor, memory, and OS version.
Compatibility with Mac OS X Versions
Google Chrome is compatible with the following Mac OS X versions:
Mac OS X 10.10 (Yosemite), 10.11 (El Capitan), 10.12 (Sierra), 10.13 (High Sierra), 10.14 (Mojave), 10.15 (Catalina), and macOS 11 (Big Sur).
Make sure to update your Mac to one of these versions to ensure compatibility with Google Chrome.
Downloading Google Chrome
To download Google Chrome for Mac OS X, follow these simple steps:
Official Website
- Open your current web browser and go to the official Google Chrome website.
- Click on the “Download Chrome” button.
- Once the download is complete, open the file and follow the installation instructions.
Alternative Sources
- There are third-party websites that offer downloads for Google Chrome, but it is recommended to download software only from trusted sources.
- Make sure to verify the authenticity of the source before downloading to avoid potential security risks.
It is important to download software from trusted sources to ensure the safety and security of your system.
Installing Google Chrome
To install Google Chrome on your Mac OS X, follow these steps:
Downloading the Installer
Before beginning the installation process, make sure to download the Google Chrome installer from the official website.
- Once the installer is downloaded, locate the file in your Downloads folder or the specified location.
- Double-click on the installer file to begin the installation process.
Installation Process
During the installation process, you may encounter some common issues. Here are some troubleshooting tips:
- If the installation fails, try restarting your computer and running the installer again.
- Make sure you have administrative privileges on your Mac to install software.
- If you receive an error message, try searching online for a solution or contacting Google Chrome support.
Options during Installation
While installing Google Chrome, you may come across different options. Here are some of the key options and their significance:
| Option | Significance |
|---|---|
| Set Chrome as default browser | Choosing this option will set Google Chrome as your default browser, opening all links in Chrome. |
| Import bookmarks and settings | This option allows you to import bookmarks, history, and other settings from your previous browser into Google Chrome. |
| Send usage statistics and crash reports | By enabling this option, you allow Google to collect data on how you use Chrome to improve the browser. |
Setting Up Google Chrome
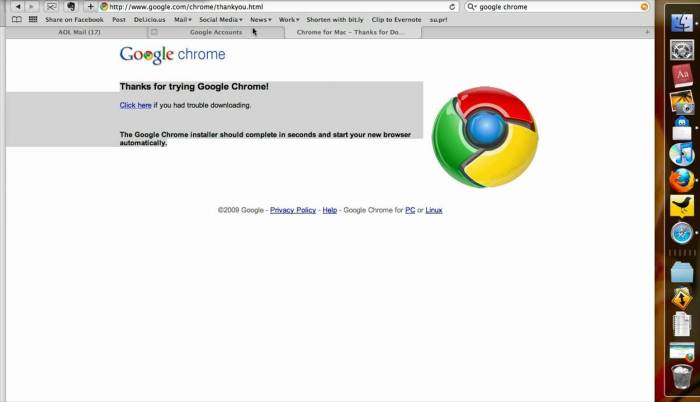
After downloading and installing Google Chrome on your Mac OS X, it’s important to customize the settings to suit your preferences, sync your data across devices, and optimize the browser for better performance.
Customizing Google Chrome Settings
- Access the Chrome menu by clicking on the three dots in the top right corner of the browser window.
- From the menu, select “Settings” to customize various options such as search engine, privacy settings, and appearance.
- You can also manage extensions, clear browsing data, and set up sync options from the Settings menu.
Syncing Data Across Devices
- Sign in to Google Chrome with your Google account to sync bookmarks, history, passwords, and other settings across all your devices.
- This allows you to access your browsing data seamlessly on different devices, ensuring a consistent browsing experience.
- Make sure to enable sync in the settings to keep your data up to date on all your devices.
Optimizing Google Chrome for Better Performance
- Keep Chrome updated to the latest version to benefit from performance improvements and security updates.
- Limit the number of open tabs and extensions to prevent excessive memory usage and slowdowns.
- Regularly clear browsing data, such as cookies and cache, to free up space and maintain browser speed.
Updating Google Chrome
Keeping Google Chrome up to date is crucial to ensure the best performance, security, and features. Regular updates help to patch vulnerabilities, improve functionality, and enhance user experience.
Checking for Updates Manually
- Open Google Chrome on your Mac.
- Click on the three dots in the top right corner to open the menu.
- Go to “Help” and select “About Google Chrome”.
- Chrome will automatically check for updates and install them if available.
Benefits of Automatic Updates
-
Automatic updates ensure that you are always running the latest version of Google Chrome without any manual intervention.
- Improved security with timely patches for vulnerabilities.
- Enhanced performance and stability with bug fixes and optimizations.
- Access to new features and functionalities as soon as they are released.
Ultimate Conclusion
Now that you’ve mastered the art of installing Google Chrome on Mac OS X, get ready to experience seamless browsing and enhanced productivity like never before. Embrace the power of Google Chrome and explore the endless possibilities it brings to your Mac.